約2年前に我が家初めてのNASとしてQNAP製のTS-231+を導入しました。これは家庭またはスモールオフィス用の2ベイのNASで、Western Digital製のNAS用HDD REDシリーズの8TBを2台搭載し、RAID1を組んでいます。主な使用用途は撮影済み写真ファイルの倉庫として過去15年以上にわたって、デジタルカメラ等で撮影してきた写真は、すべてこのNASの中に突っ込むようにしています。
8TB HDDx2台によるRAID1なので、ネットワークドライブとして使用可能容量はなHDD1台分と同等の8TBなのですが、導入以来2年経って早くも空き容量が心許なくなってきました。ここ最近の消費ペースで行くと今年中に満杯になってしまいそうな勢いです。
なので今の時点で何らかの容量増加の対策を取ることにしました。ベアボーンNASの容量を増やす方法としては、いくつかやり方はあるのですが、いろいろ検討した結果、最終的にUSB接続の外付けHDDをTS-231+に追加するという、比較的安易な方法をとってみることにしました。

以下その顛末&備忘録です。
現状確認
まずは我が家のTS-231+の導入経緯と、その後どういう状態にあるのか確認しておきましょう。
導入したのは2016年の秋。内蔵ドライブはWestern DigitalのWD80EFZXを2台搭載し、RAID1(=ミラーリング)に設定しました。
TS-231+はメディアサーバー的な機能を搭載していますが、そう言ったものは使用せず、事実上写真データの倉庫、つまり単純なネットワークドライブとして使っています。
その実際の運用方法は以下の記事にまとめました。
簡単におさらいすると、最新の撮影データはとりあえずiMac 5Kに取り込みますが、現像等の処理が概ね終わるとLightroom Classic CC内でファイルをNASに移動してしまいます。カタログファイルはそのままiMacの内蔵ドライブに置いたままにしています。そしてバックアップとしてNAS内の写真データは順次Amazon Photoにコピーして、万が一NAS自体に何かあったときのためのバックアップとする… という運用をしています。
そんな中、昨年になって片方のHDDにSMARTエラーが発生したので、その1台だけHDDを交換しました。
新しいドライブは容量は同じ8TBのままですが、新型のWD80EFAXに交換しました。RAID1を構成する2台のHDDが、それぞれ世代もモデルも異なる状態になったのは、むしろ冗長性が増して信頼性が上がった状態だと言えます。
なお片方のHDDを交換して再起動すれば、あとはNASが自動的にRAID1を再構成してくれます。なのでデータの退避とリストアみたいな、面倒で時間のかかる作業は必要なくて、超らくちんでした。
さて、そんな8TBのNASですが、早くも空き容量が怪しくなってきたわけです。

2018年撮影済みデータまで全てNASに移した状態で使用状況はこんな感じです。ちょっと分かりづらいですが、総容量7.08TBに対し5.28TBが使用済みですから、差し引き空き容量は1.8TBです。率で言うと残り25%です。
一般的には十分空きはあるように思えますが…
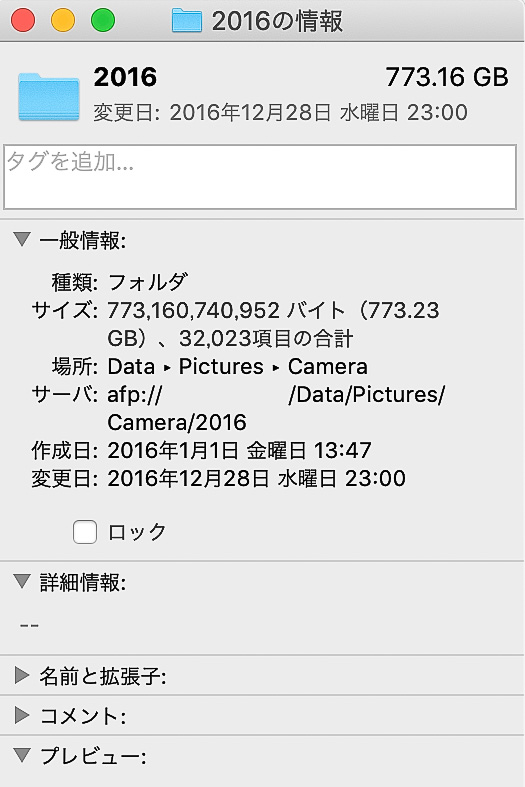
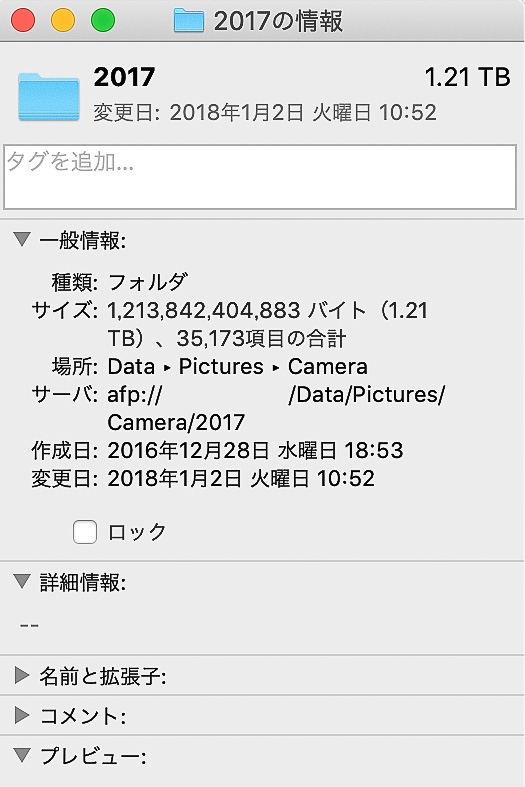
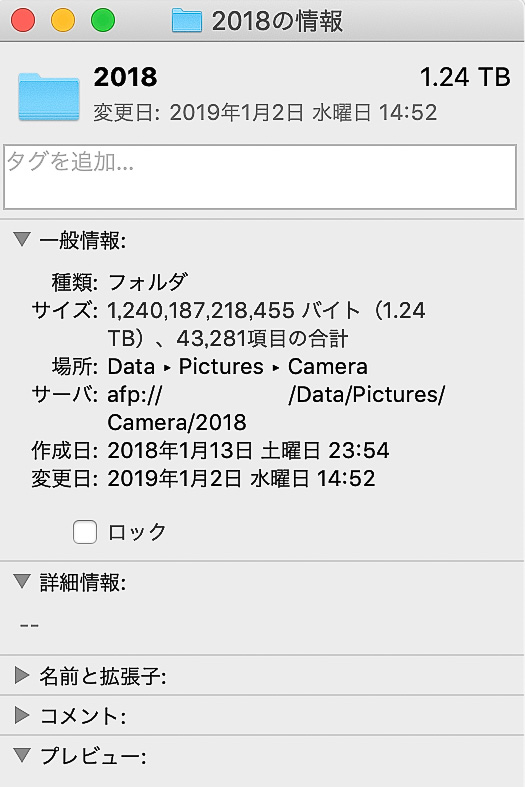
過去3年間の撮影データサイズを確認すると、K-1を手に入れたうれしさで写真を撮りまくった2016年が1年間で773GB、落ち着いたと思っていた翌2017年にはなんと1.2TBを超え、その状態はスランプに陥ったと思い込んでいた2018年にも続いて、昨年1年間で1.25TB分の写真を撮りました。ただしこれは静止画分だけで、実際にはこれにたまに撮影した動画も加わります。
ということは、このままで行くと今年の末にはNASの空き容量は限りなくゼロに近づいてしまいそうです。そろそろ対策が必要ではないかと思います。
NASの容量を増やす方法
さて、結論はすでにタイトルと冒頭で言ってしまっているのですが、いきなりその話に入る前に、QNAP TS-231+のような2ベイ程度の家庭用NASで、ディスク容量を増やす方法を考えてみましょう。
(1) HDDを交換する
一番分かりやすくてスッキリする方法がこれです。現在はTS-231+に8TBの3.5インチHDDを2台搭載しているわけですが、これを2台ともより大きな容量のHDDに交換してしまうと言う方法です。1台ずつ交換してRAID1再構成を2回実行すれば大容量化出来るはず。

Seagate IronWolf Pro 14TB データ復旧サービス付 24時間稼働 NAS向け【 5年保証 】正規代理店 3.5インチ HDD 内蔵ハードディスク ヘリウム SATA RVセンサー
- 出版社/メーカー: SEAGATE
- 発売日: 2018/12/15
- メディア: Personal Computers
- この商品を含むブログを見る
ですが… より大きいサイズの3.5インチHDDと言っても、10TBがせいぜいと言ったところ。14TBなんて製品も見つかりはしますが、お値段的にも2台買うとするとかなりの出費になり、コストパフォーマンスは相当に悪いです。それに多プラッタ&ヘッドのドライブは信頼性もちょっと心配です。特にSeagateは使いたくないですよね…。
(2) NASを増設する
さらに別の方法として、やや力業なのですが現在のTS-231+はそのままにして、さらにもう1台2ベイのNASを追加するという方法が考えられます。

QNAP(キューナップ) TS-231P 専用OS QTS搭載 デュアルコア1.7GHz CPU 1GBメモリ 2ベイ ホーム&SOHO向け スナップショット機能対応 NAS 2年保証
- 出版社/メーカー: QNAP(キューナップ)
- 発売日: 2016/12/09
- メディア: Personal Computers
- この商品を含むブログ (5件) を見る
この2年の間にもちろんQNAPからは新型が出ています。家庭用の2ベイタイプだとTS-231Pとか。高機能版のTS-251Bというのが出ていますが、私の使い方だとそこまでは要らなさそうです。

QNAP(キューナップ) TS-431P2 豊富なホーム&オフィス用アプリケーションを実装した高パフォーマンスのAnnapurna Labs Alpine クアッドコア 4ベイ NAS 2年保証
- 出版社/メーカー: QNAP(キューナップ)
- 発売日: 2017/12/15
- メディア: Personal Computers
- この商品を含むブログを見る
あるいはどうせHDDを4台使うなら、NAS自体は4ベイ品にしてRAID5を組むという手もあるかも。ただしRAID5は迂闊に手を出すにはけっこう難しい方式なので、デメリットやリスクをしっかり理解してからじゃないと、あとで痛い目に遭うかも知れません。
いずれにしろ、新しいベアボーンNASに2台のHDDを新たに用意するとなると、それなりのコストがかかります。もちろんそれに見合った効果は得られるので、投資する価値はあると思いますが、設置場所の確保も含め悩みどころが多い方法です。
(3) USBの外付けHDDをTS-231+に接続する
そして一時しのぎというか裏技に近いのですが、第3の方法としてTS-231+のUSBポートに普通の外付けHDDを接続してしまうという方法があります。TS-231+のUSBに接続した外部ストレージは、もちろんNASというかネットワークドライブとしてクライアント端末(=iMacなど)から見えるので、使い勝手としても、NAS自身の内蔵ディスクが増えたのと大きくは変わりません。
実際これが一番簡単で安上がりな方法で効果も非常に大きいのですが、問題は信頼性です。その外付けHDDが壊れてしまったら、そこに入ってたデータは失われてしまうわけで、(1)や(2)の正攻法と比べると安心感という点で劣ります。
USB外付けHDDを取り付ける
ということで、前置きが長くなりましたが、以上のような経緯を経て、結局のところ一番安易な(3)の方法をとることにしました。信頼性というか冗長性については、NAS内にある写真データのほとんどはAmazon Photoにバックアップ済みであるなど、万が一この追加したHDDが壊れてもデータが完全に失われる可能性は少ないということで、目をつぶることにしました。

WD HDD 外付けハードディスク 4TB USB3.0 ハードウェア暗号化 自動データバックアップ 3年保証 My Book WDBBGB0040HBK-JESN( PS4 / PS4pro 対応)
- 出版社/メーカー: Western Digital
- 発売日: 2016/11/11
- メディア: Personal Computers
- この商品を含むブログを見る
ということで、外付けHDDはいろいろと選択肢が山ほどあるわけですが、HDDドライブメーカーのWestern Digital純正のMy Bookにしてみました。容量は… とりあえず4TBです。
実際にはAmazonではなく、昨年11月にヤマダ電機で洗濯機を購入したときのポイントで購入しました。

届いた実物の化粧箱はこんな感じでシンプルです。

取り出した中身もシンプルで、本体は黒い四角い箱でした。付属品もUSBケーブルとACアダプターのみ。
HDD本体の外装はプラスチック製ですが、上半分は鏡面仕上げです。箱から取り出した新品状態では綺麗ですが、埃がや指紋が付いたりするとどうなるでしょうね。まぁ、実際目につくところに置いておくわけじゃないので見てくれはどうでも良いです。

また、一見しただけではどっちが正面なのやら分からない筐体デザインなのですが、実際の運用を考えると電源とUSBのソケットが付いてる方が後ということになります。さらに盗難防止用のケーブルを接続するセキュリティスロットも付いています。
なお出荷時点でexFATでフォーマットされているので、WindowsでもmacOSでも、そのままUSBポートに接続すれば秋ドライブとしてすぐに認識されるようになっています。

筐体上下には通気用スロットが空いており、ファンレス仕様になっています。スリットの隙間からはHDD本体がチラッと見えています。実際に使用されているドライブ型番などは明示されていませんが、My Bookシリーズの位置づけからして、NAS用のREDシリーズではなく通常用途のBlueシリーズのドライブが使用されているのだろうと思われます。

と言うわけで、NASとルーターの隙間に設置してみました。筐体の左右には通気口などないので大丈夫かと思いますが、本来は少し間を開けた方が良いのかもしれません。
NASのTS-231+にはフロントに1つ、背面に2つUSBポートがありますので、もちろん背面側のUSBポートに接続しておきました。My Bookには特に電源スイッチ等はないので、ACアダプタとUSBケーブルを接続すると中のHDDが動き始めるのですが、特にその動作状態を示す電源ランプもアクセスランプも見当たりません。それで困ることは全くないのですが、まったく目印がないのもなんだかちょっと不安です。
さて、ハードウェアの準備は全て済みました。あとはiMacからネットワークドライブとして使えるように、セットアップしましょう。
フォーマットとアクセス権の設定
やることと言えば、TS-231+の管理画面から接続した外付けHDDをフォーマットし、名前を決めてアクセス権を設定するだけです。
フォーマットする

TS-231+にWEBブラウザからログインし、「コントロールパネル」から「ストレージ&スナップショット」を開き「外部ストレージ」を選択すると、こうして先ほどUSB接続した外付けHDDが確認できます。接続I/FはUSB3.0で総容量は3.64TBであると表示されています。
先ほども触れたとおり、この外付けHDDはWindowsからでもMacからでも認識できるようにexFATでフォーマットされた状態で出荷されていますが、QNAPのNASで使用されている独自OS(Linuxベースと思われる)からはexFATは扱えません(有償でライセンスを購入すれば可能になるらしい)。
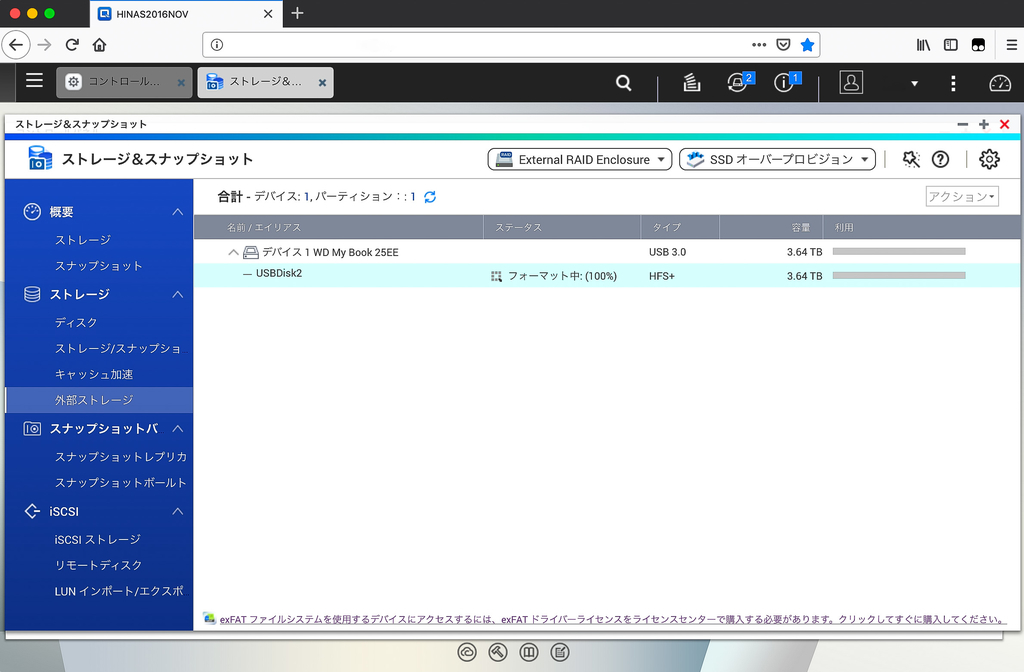
ライセンスを購入してまでexFATにしておく理由はないので、この際フォーマットし直してしまいましょう。LINUX系のext4や、Windows系のNTFS、そしてmacOS向けのHFS+が選べますが、LINUXベースで動いているNAS専用に使うとなればext4でフォーマットするのが一番素直なのかも知れませんが、USB接続の外付けHDDということで、もしかしたらMacに直接つなぐことがあるかもしれない… と考えてMacでもすぐに認識できるようHFS+でフォーマットしました。
アクセス権限の設定
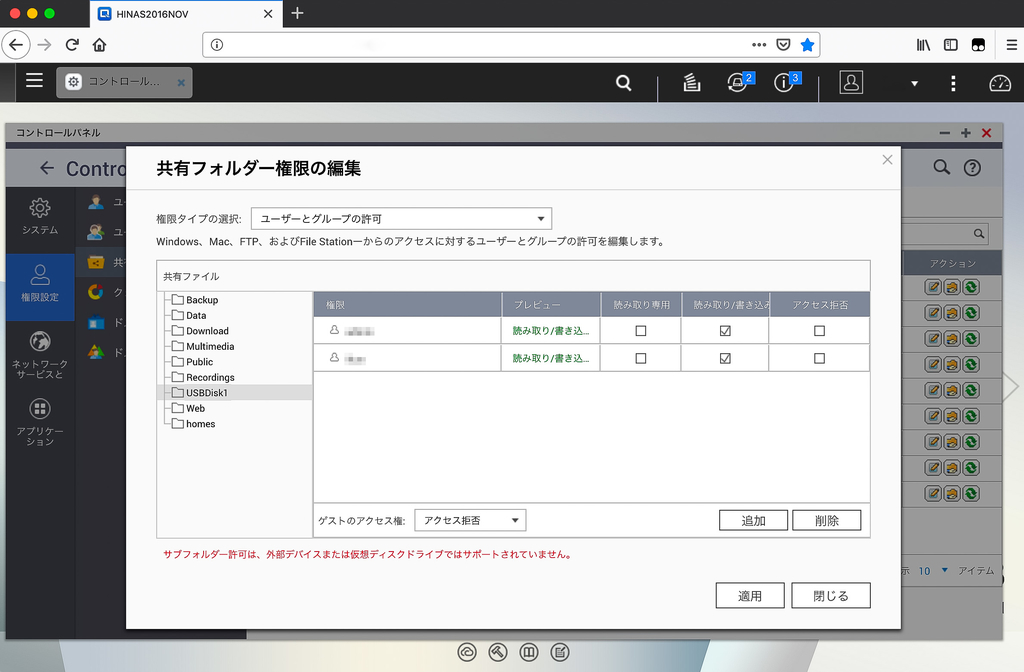
フォーマットが完了したらアクセス権限を設定します。同じく「コントロールパネル」の「ユーザー」から「共有フォルダ」を開くと、外付けしたHDDは丸ごと共有フォルダのひとつとして見えているのが分かります。
ネットワークにぶら下がるユーザーが沢山いるなら誰にアクセス権を与えるか考えて設定していかないといけませんが、家庭内のネットワークならあまり深く考える必要はないでしょう。少なくとも自分に対しては読み書き可能なフルアクセス権限を与えておけば問題ありません。
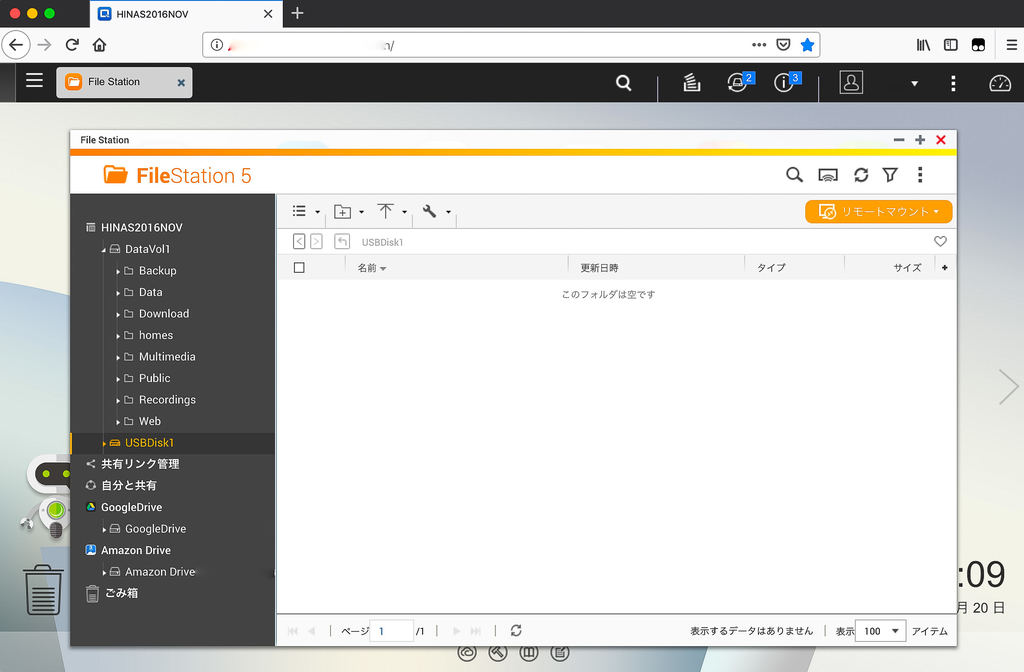
アクセス権を設定まで終わると、QTS上でFile Stationを開けばこうしてNAS内のディスクとは別ドライブとして外付けHDDが見えており、ファイルやフォルダの読み書きも削除などの操作も全て可能です。
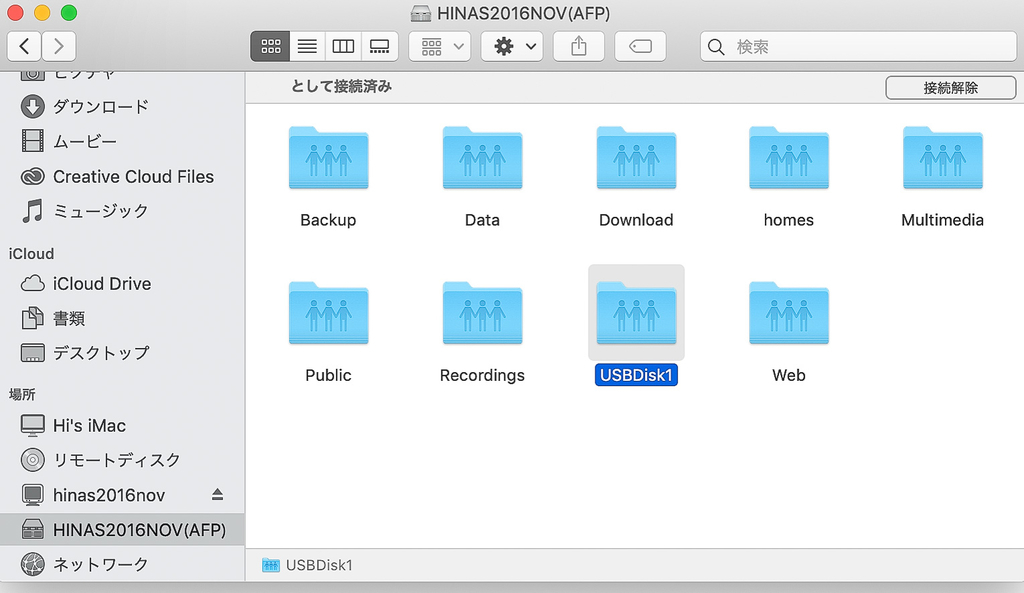
さらに、Macのファインダー上からNASにアクセスすると、こうしてネットワーク上の共有フォルダのひとつとして外付けしたHDDが見えています。なのでMacからはNAS内蔵のHDDと完全に同じように使うことが出来るので、やはりファイルの読み書きも自由自在に出来るようになっています。
アクセス速度も悪くない
さて、使用できるようになったところで、macOSからNASにつないだ外付けHDDへのアクセス速度を測ってみることにしました。
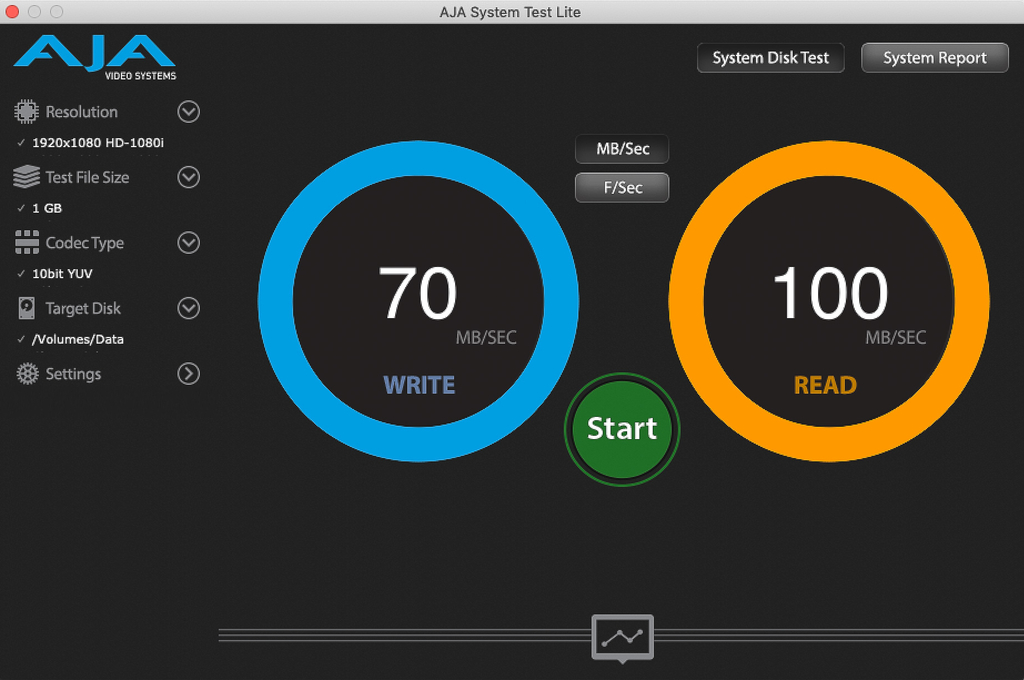
まずはNAS本体、つまりTS-231+に内蔵した8TB HDDによるRAID1へアクセスした場合です。リードは100MB/sec あるということで、一昔前のSATA接続HDD並の速度ではないかと思います。実際、これでLightroomから写真ファイルの実体を参照しても、それほどストレスにはなりません(キャッシュがあるおかげかとは思いますが)。
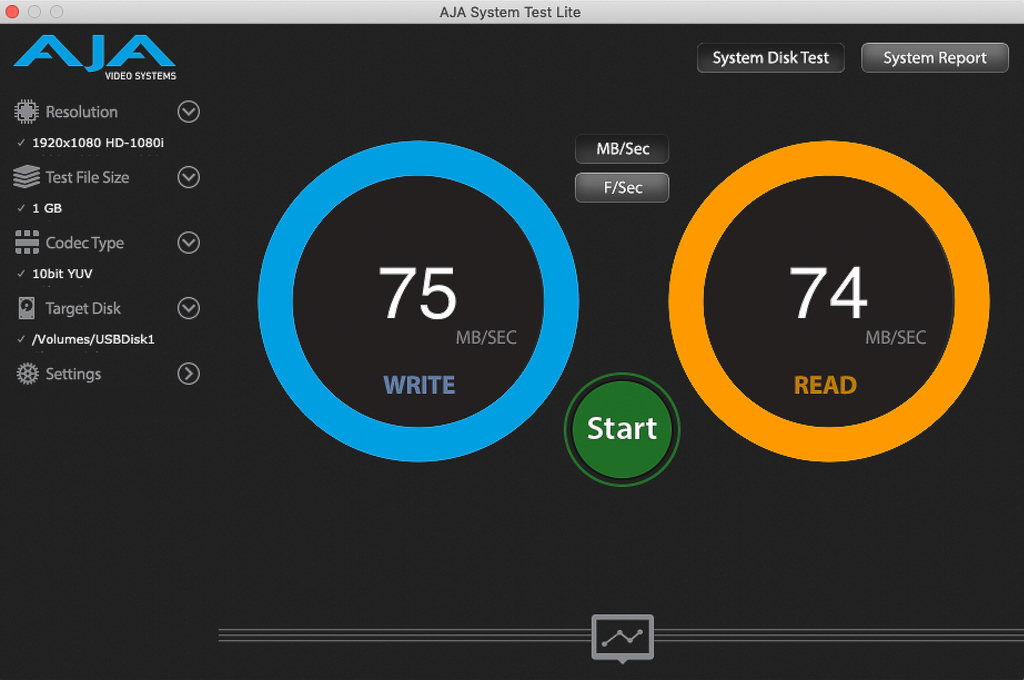
こちらはTS-231+にUSB3.0で外付けしたHDDへアクセスした場合。ライトはNAS内部のRAIDとほぼ同等ですが、やはりNAS→USB→HDDという回りくどい経路を通ってると言うことで、アクセスにオーバーヘッドが生じるのか、リードはやや遅くて74MB/sec よなりました。しかし、これでもファイル倉庫用途としては十分な性能ではないかと思います。
実際に古い方から10年分くらいの写真ファイルを、TS-231+内蔵ディスクから、約500GB分の写真ファイルを外付けディスクへ移動しましたが、ごく常識的な時間でファイル移動は完了しました。
まとめ
以上の結果、我が家のネットワーク構成は以下の図ようになりました。クライアント機器は一部省略してありますがだいたい主要なところはこんな感じです。

今回追加したのは赤字で書いた「WD MY BOOK 4TB」の部分です。これをNASのQNAP TS-231+のUSBポートに接続し、TS-231+を通して共有フォルダとしてiMac 5Kから見えるようにすることで、NASに見かけ上+4TBの容量増加を図ることができました。
これでネットワークドライブは合計12TBです。しばらくはこれで持ちそうです。今までTS-231+内に保存していた写真ファイルのうち、古い方から順次MY BOOKへ移して、TS-231+本体内の容量を空け、今後に備えたいと思います。
おまけ:ログイン時に自動的にネットワークドライブに接続する方法
最後にちょっとしたmacOSのTIPSとして、Automatorを使用して、Macへのログイン時に自動的にネットワークドライブに接続し、ファインダー上に表示されるようにする方法を紹介しておきます。

AutomatorはmacOSの標準アプリのひとつで、知らない間にインストールされているはずです。変なロボットのアイコンが目印。
これは言わばマクロというかバッチ処理というか、自動実行するスクリプトを作成するツールです。
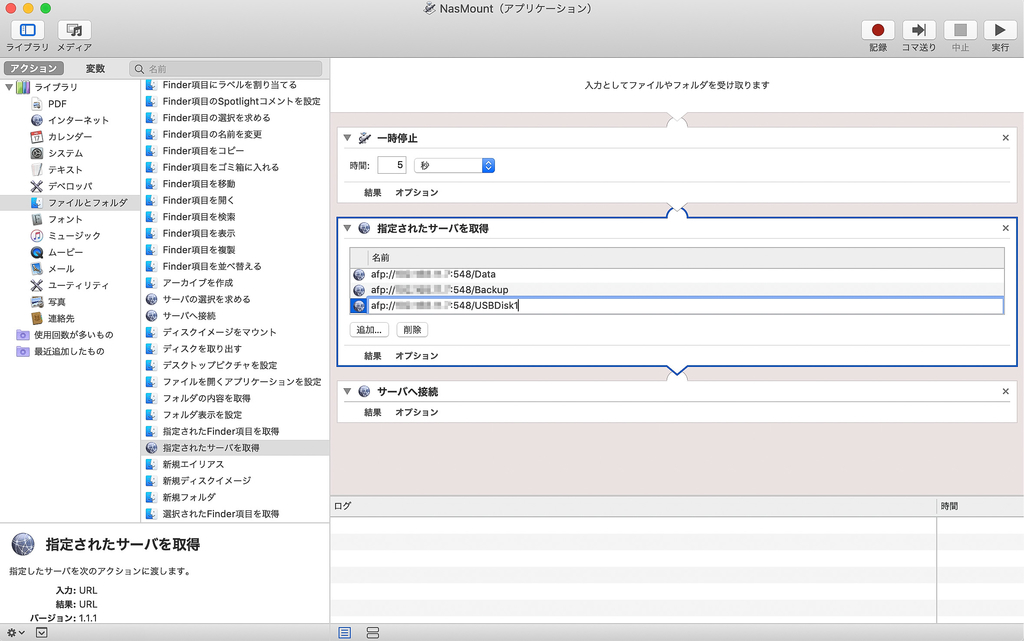
ファインダーからいちいちネットワークを開いたりせず、自動的にネットワークドライブをマウントするスクリプトは↑こんな感じで作れます。「アクション」のライブラリ・リストから「ファイルとフォルダ」えを選び、「指定されたサーバを取得」し「サーバに接続」するだけです。
「指定されたサーバを取得」では、NASのIPアドレスとドライブとしてマウントするフォルダを指定します。afpで接続する場合、ポートは548で良いはず。なお、一番最初に5秒の一時停止を入れているのは、おまじないです。もしかしたら必要ないかも。
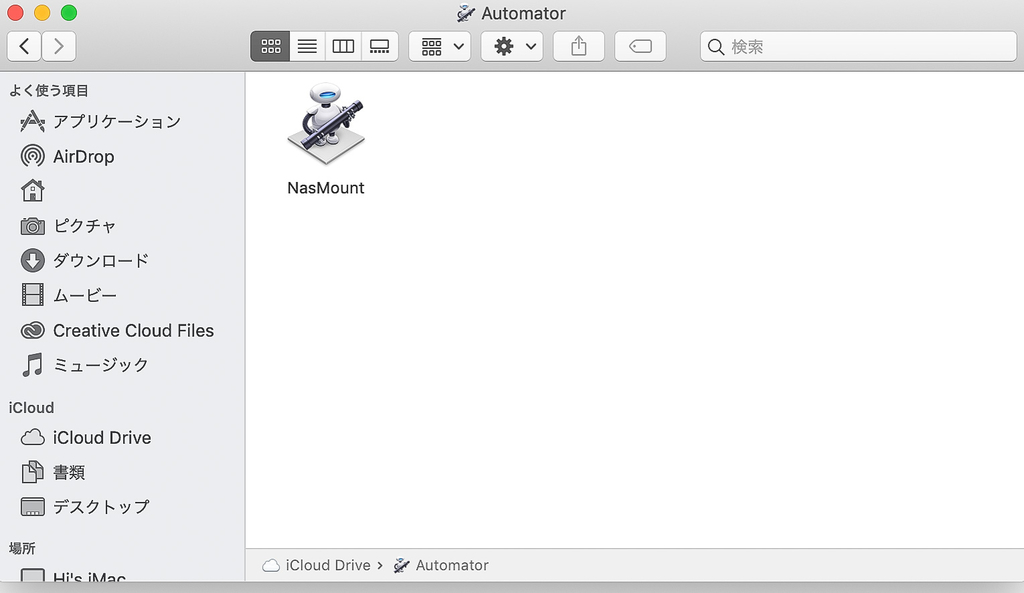
完成したら適切な名前を付けて保存しておきます。デフォルトではiCloudドライブ上に保存されました。複数のMacを使っていればどのマシンからでも利用できます。
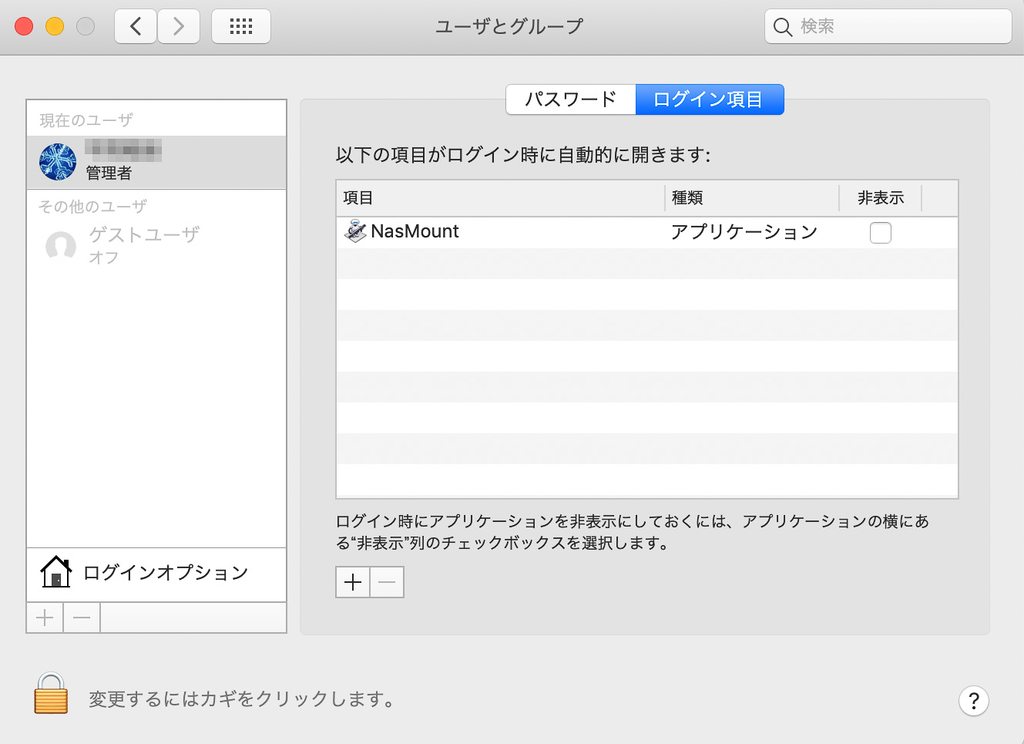
こうして出来たAutomatorのスクリプトファイルを「ユーザーとグループ」のログイン項目に追加しておけば、Macを起動した際に自動的に指定したNAS内のフォルダがネットワークドライブとしてマウントされ、こうしてファインダー上に見えるようになります。
なお初回だけNASにログインするためのユーザー名とパスワードを聞かれますが、キーチェーンに保存してしまえば、以後のMacへのログイン時に自動的にマウントされるようになります。
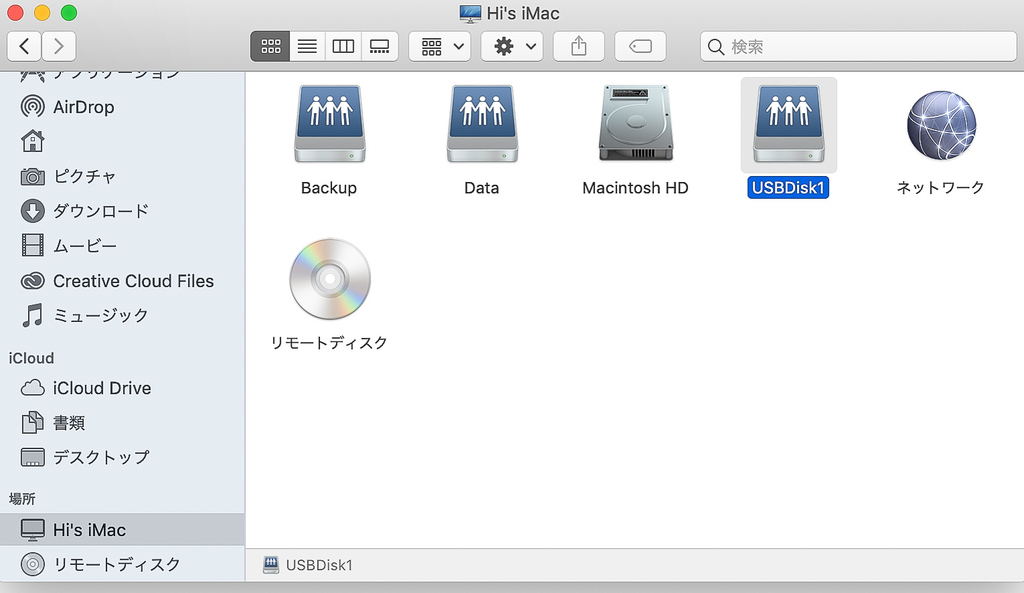
↑こんな感じです。iMac内蔵のローカルディスクとともにネットワークドライブが並んでいます。ここからすぐにNAS内および今回増設した外付けHDDへアクセスし、WEBブラウザからNASの管理画面にログインすることなく、ファインダー上で普通のドライブ(あるいはフォルダ)としてファイル操作を行うことができます。