先日何気なくMacのApp Storeを見ていたら、気になるアプリを発見してしまいました。というのは「DxO OpticsPro for Photos」というものです。このアプリは写真の現像アプリとして有名なDxO OpticsProのサブセット版で、その名の通りOSX標準の「写真」アプリに組み込むプラグイン現像モジュールのようなものです。
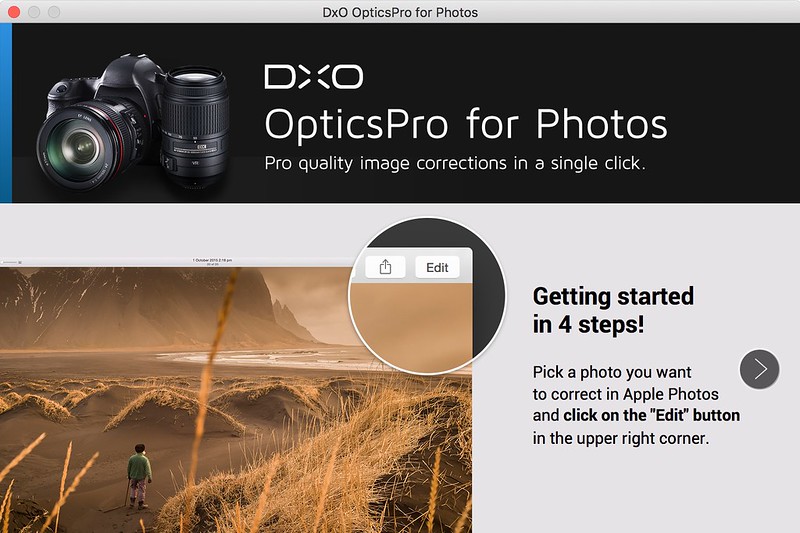
OSX 10.10.3から導入された「写真」アプリについては、従来のApertureユーザーからはもちろんiPhotoを使っていた人たちからも色々不評を買っていますが、こうやってプラグイン形式で機能強化できるようになっていたのか!と腑に落ちると共に、どんな風に使えるのか、単純に興味が沸いて使ってみることにしました。
DxO OpticsPro for Photosとは?
DxO OpticsPro for PhotosはMac App Storeで販売されている有料アプリです。私は50%引きセール中で¥1,200で買いました。セール期間がいつまでなのか分かりませんが、標準価格は¥2,400とわりと高額アプリとなります。気になるなら早めにポチってしまいましょう!
購入すれば即インストール可能です。App Storeからなのでインストールはほぼ全自動で完了します。
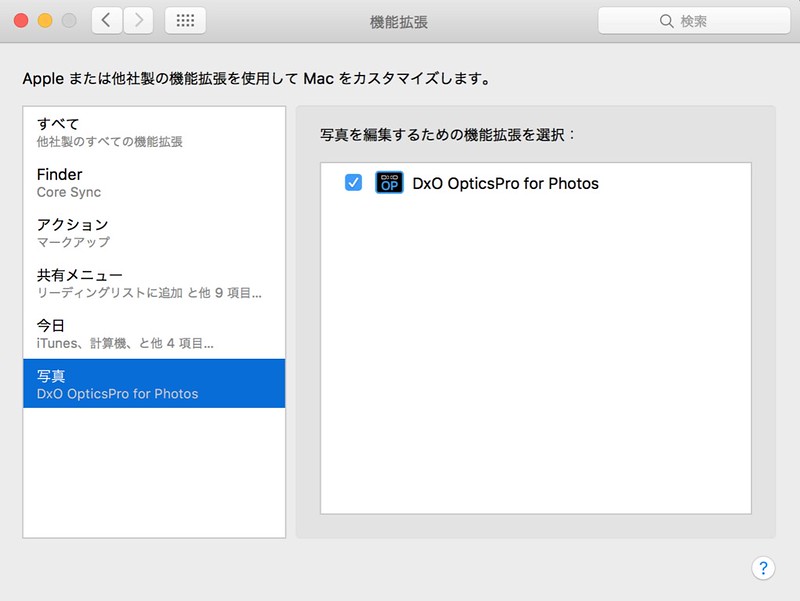
但しインストール後、使用開始前にOSXの「システム環境設定 > 拡張機能 > 写真」から DxO OpticsPro for Photos に使用許可を与えるという作業だけは手動でやる必要があります。これはOS側のセキュリティ対策ですかね。
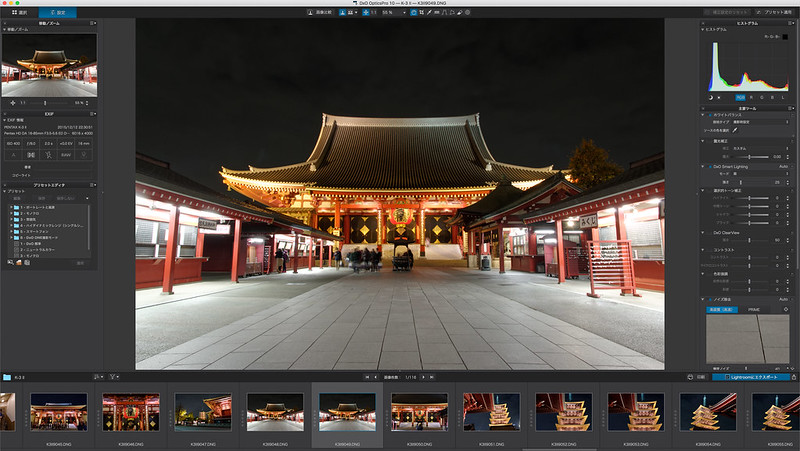
ちなみに私は単体アプリ版のDxO OpticsPro 10も持っています。これはLightroomのプラグインとしても機能するため、特にNRを強力にかけたいときや、HDR効果を出したいときに時々Lightroomから呼び出して使っているものです。
もちろんDxO OpticsPro for Photosを使用するのに、単体版のDxO OpticsProがインストールされている必要はありません。DxO OpticsPro for Photosは「写真」アプリさえあればちゃんと使えますので、この際単体アプリのことは忘れましょう。
とにかく使ってみる
使い方は簡単です。まずは「写真」アプリを起動し、現像したい写真を選んで編集モードに入ります。
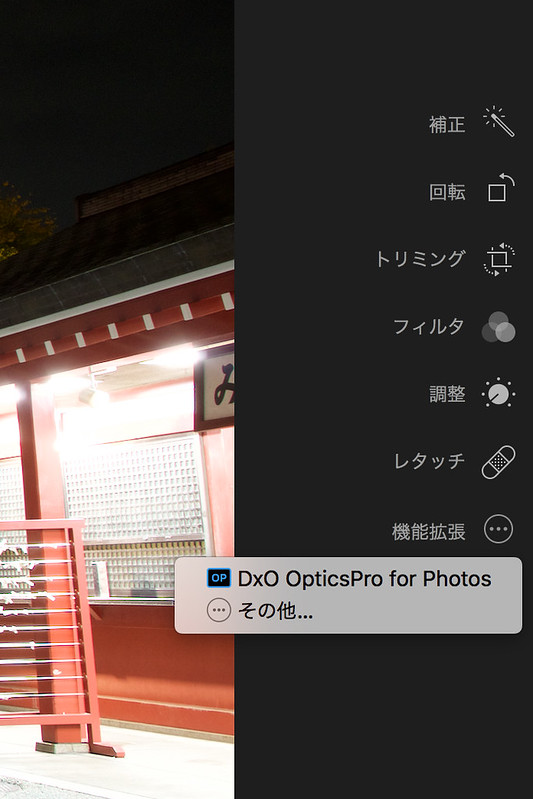
「写真」アプリ標準の画像調整機能が画面の右側に並んでいますが、その一番下にある「拡張」という部分をクリックすると、こんな風に小さなメニューが開きます。ここから「DxO OpticsPro for Photos」を起動します。なお、ここにメニューが表示されない場合は、上記の「拡張機能」の設定がうまくいってないので見直しましょう。
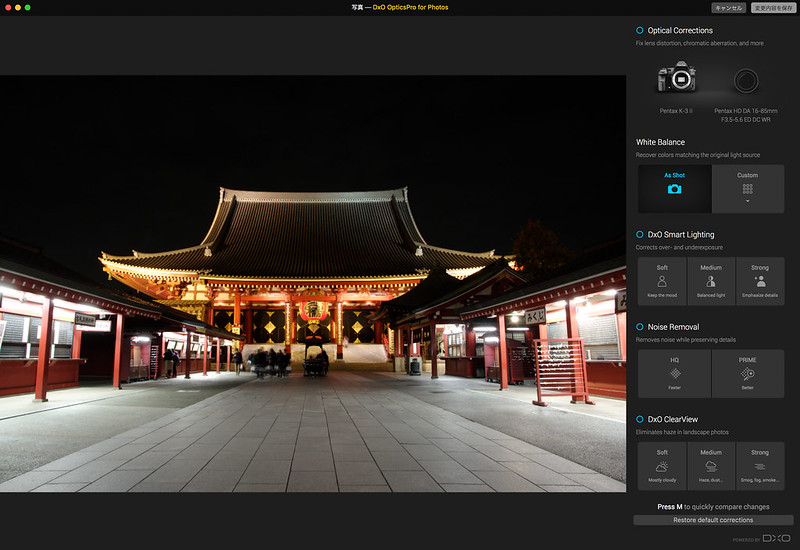
すると右側の編集パネルがこんな風に変化します。単体版のDxO OpticsProあにあるような細かいパラメータ調整機能はなくて、かなり簡略化されています。
実際にはデフォルトでいくつかの機能はONした状態からスタートするのですが、ここは敢えて全てOFF下状態から一つずつ入れていって、効果を見てみましょう。
なお、サンプルで使用したのはPENTAX K-3 IIで撮影したRAWファイル(DNG形式)です。NRの一部機能を除いてJPEGでも同様に使えます。
Optics Correction

まずは一番上にある「Optics Corrections」をONしてみます。カメラ名とレンズ名が表示されているように、これは歪曲や色収差など、基本的なレンズ収差を補正するもの。カメラボディとの組み合わせでプロファイルがあらかじめ用意されています。逆に言うと対応しているカメラとレンズしかこの機能は使えません。
K-3 IIとDA16-85mmはちゃんとサポートされています。スクリーンショットでは分かりませんが、実際にON/OFFを切り替えると歪曲補正がかかるのがよく分かります。

なお、同じくK-3 IIでDFA150-450mmで撮影したファイルを読み込んだ場合は、こう表示されてしまいました。このレンズはまだプロファイルが用意されていないようです。これは単体版のアプリでも同じです。
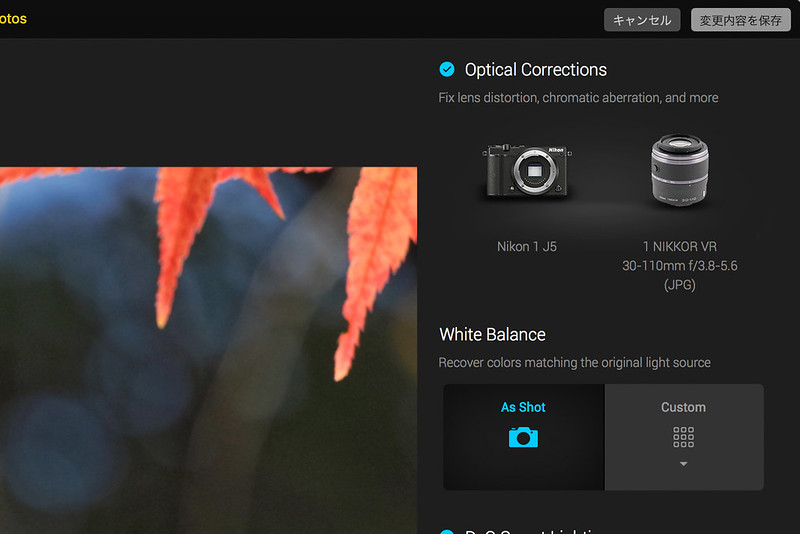
Nikon 1 J5で撮影したJPEGファイルを読み込んだ場合はちゃんと補正できました。が、JPEG記録の場合はカメラ側で既に補正済みの場合もあると思うのですが、その辺はどうなるのかよく分かりません。
なお、のちほど例を示しますがiPhone 6s Plusで撮った写真も問題なく使えます。
DxO Smart Lighting
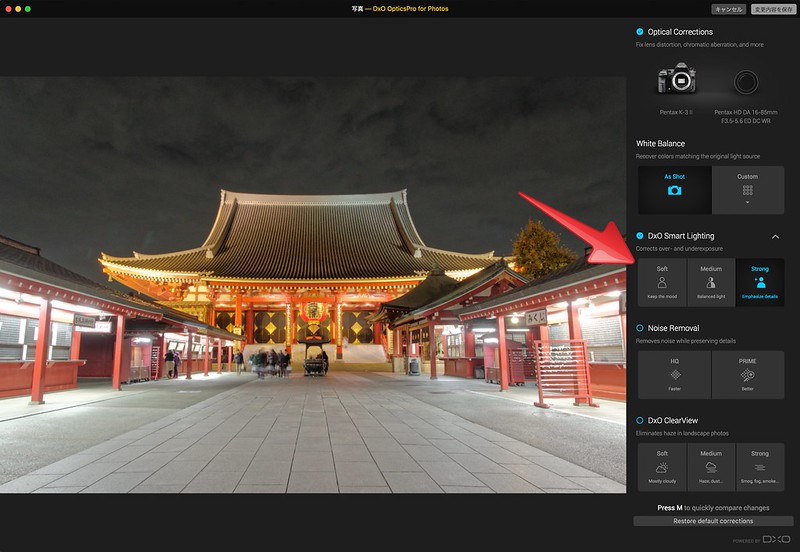
White Balanceは飛ばして次に「DxO Smart Lighting」をONしてみます。すると暗部が持ち上がり写真がかなり明るくなりました。デフォルトでは真っ黒に潰れて見えなかった雲の様子も浮き上がってきます。
この機能は説明書きにもある通り、ハイライト補正およびシャドー補正機能のようです。単純な露出補正と異なり、輝度のカーブを複雑に調整していると思われます。
調整パラメータは3段階のみ。今回は効果を見るためにわざと一番強くかけてみました。
Noise Removal
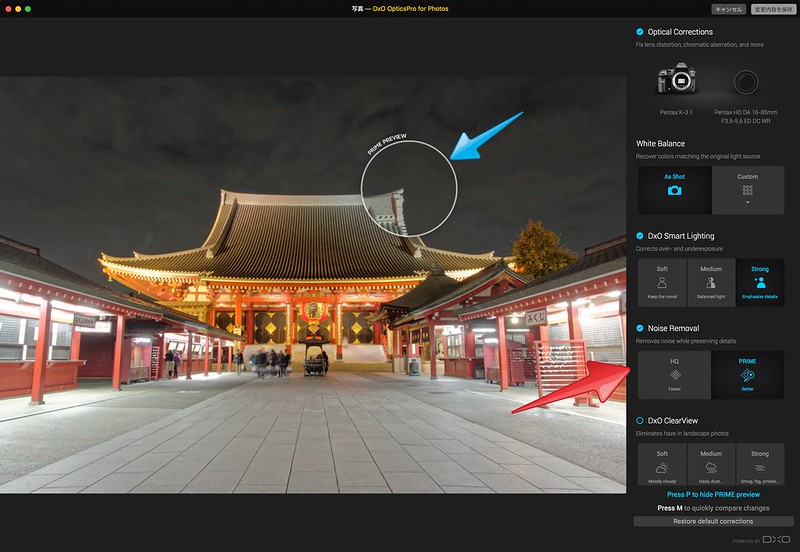
次にDxOの肝たる「Noise Removal」です。デフォルトは「HQ」なのですが、RAWファイルの場合は「Prime」という選択肢が選べます。そして写真上には○が表示され(青矢印の部分)、その中だけがプレビューできるようになります。○を動かすとその都度プレビューをやり直します。
というのは、この「Prime Noise Removal」はかなり重たい処理なのです。画像の鮮鋭度を失わずにノイズだけを取る、かなりインテリジェントなアルゴリズムである分、処理の負荷が重いのでしょう。
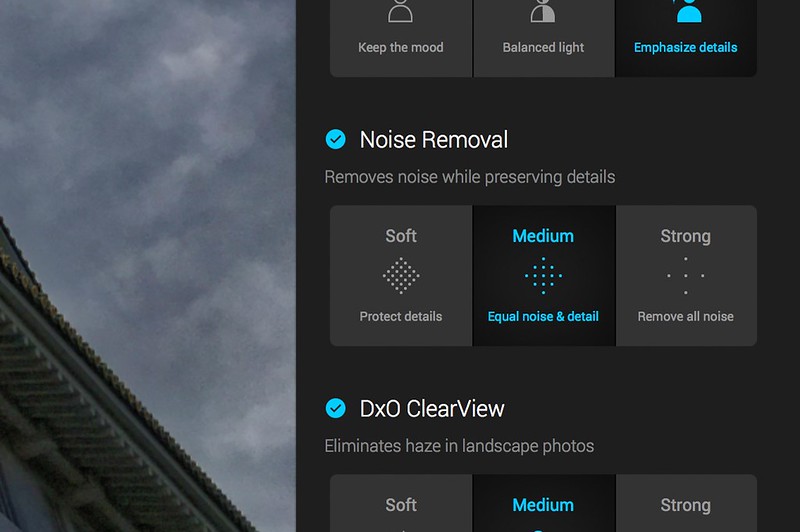
ちなみに「HQ」と「Prime」が選べるのはRAWファイルの場合だけ。JPEGの場合は強さを3段階の中から選ぶことになります。
DxO Clear View

そして一番最後の選択肢が「DxO Clear View」という機能。説明を読むとどうやらLightroomで言うところの「かすみの除去」に相当する機能のようです。あるいは、実際にやってることは違うと思うのですが、ローカルコントラストを調整するみたいな効果に似ているような気もします。
いずれにしてもこの例の場合「Smart Lighting」によって明るくなり、その分コントラスト感が下がった画像が、急に引き締まりました。しかし雲の階調は失われていません。こういう場合に使うことが適当なのかどうか分かりませんが、見た目の印象が良くなったのでこのままにしてみましょう。
White Balance
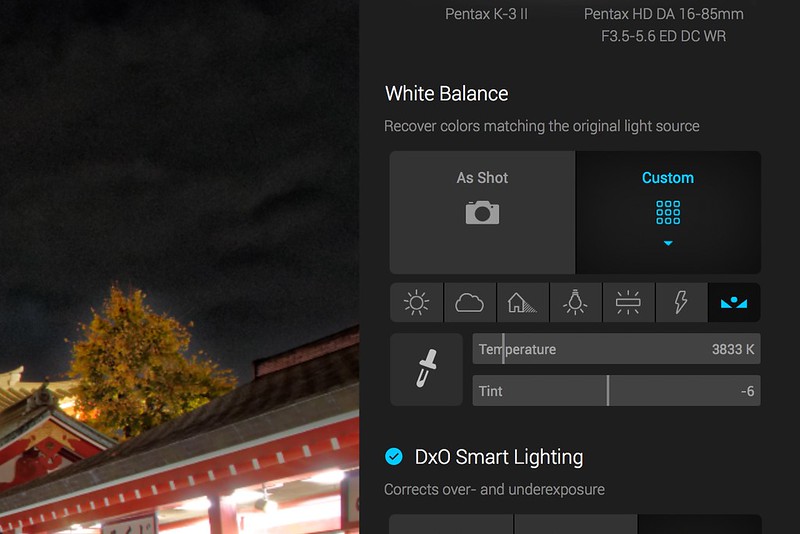
最後に、先ほど飛ばしてしまったホワイトバランスです。「As Shot」が撮影時のままという意味ですが、「Custome」を選べば後調整が出来ます。こうしてプリセットと共に好きに色温度とティントを調整できますし、スポイトマークを使えば、画像からニュートラルポイントを決めることも出来ます。
ただしこれもRAWファイルの場合で、JPEGの場合はかなり簡略化され、色温度の調整スライダーのみとなります。それでも「写真」アプリの標準機能では、なぜか色温度の調整はなかったので、これが出来るだけでもぐっと便利になります。
適用
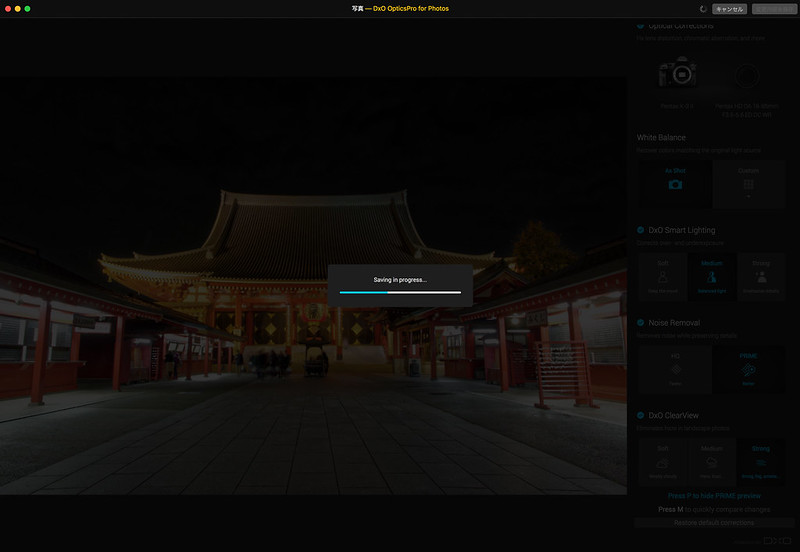
全ての調整が完了したら、ウィンドウ右上にある「変更内容を保存」ボタンを押すと、結果が適用されます。なお一度適用しても、あとから元に戻すことが出来ます。
なお、単体アプリ版もそうなのですが、最後の適用作業に非常に時間がかかります。iMac 5K Late 2014のCore i7でK-3 IIのRAWファイルに適用するのに約15秒ほど待たされ、この間はCPU使用率が100%となり、一瞬ですがファンが唸り始めます。これは主に「Noise Removal」のせいで、JPEGだとここまでかかりません。いずれにしても大量の写真を処理するのはちょっとしんどいかもしれません。
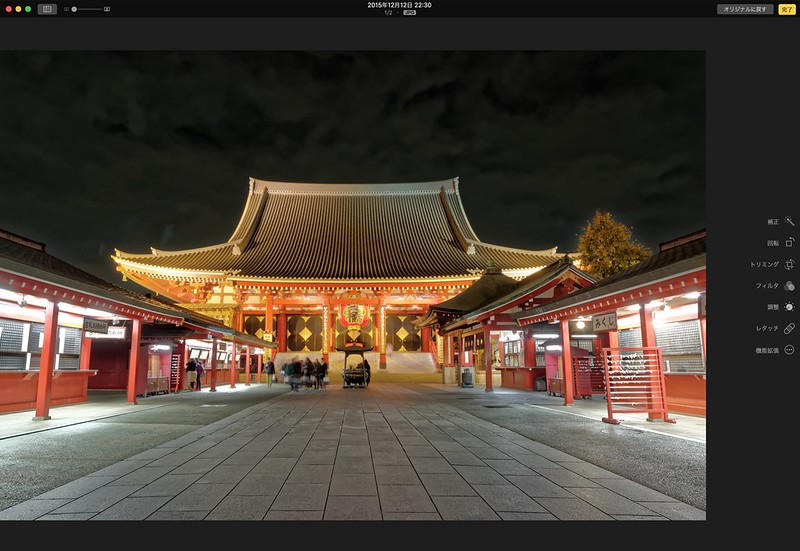
また、DxO OpticsPro for Photosの現像モジュールをを終了すると、「写真」アプリ標準の編集モードに戻ります。トリミングや明るさ、コントラストなどの調整をさらにここで加えることが可能です。ただし、一度ここで追加編集をかけてしまうと、DxO OpticsPro for Photosの編集結果は確定してしまい、パラメータを変更したり、元の状態に戻すことが出来なくなります。
公式ビデオ
後出しで申し訳ないのですが、設定方法、機能の詳細や使い方はこの公式動画が詳しいです(英語ですけど)。全体的にDxO One押しですが、そこは無視して問題ないでしょう。
使用例
さて、何枚かDxO OpticsPro for Photosで現像した写真を作例として貼っておきます。
浅草寺:K-3 II + DA16-85mm / RAWで撮影

こちらがDxO Optics Pro for Photosで現像したもの。Smart Lighting と Clear View は最大、Noise Removal は Prime でかけました。

ちなみにこの写真はReal Resolutionで撮影したのですが、PENTAX Digital Camera UtilityとLightroomの合わせ技で現像したのがこちら。
DxO OpticsPro for Photos(というか写真アプリが?)はReal Resolutionには対応していないようで、細部の解像感はかなり違います。あとは一目見たときの印象ですかね。パラメータをわざとMaxにしたせいもあって、かなり仕上がりに差があります。
東北新幹線:K-3 II + DFA150-450mm / RAWで撮影

こちらがDxO Optics Pro for Photosで現像したもの。Smart Lighting と Clear View は中間、Noise Removal は Prime でかけました。DFA150-450mmはプロファイルが対応してないので、Optical Correctionはかかっていませんが、その他の機能は全て使えます。

そしてこちらはLigtroomで現像したもの。
DxO OpticsPro for Photosのほうはダイナミックレンジを確保する方に作動するようです。それよりも一番違うのはノイズ。DxOのNoise Removalは本当に強力です。
都会の夕景:Nikon 1 J5 + 10-30mmPD / RAWで撮影

こちらがDxO Optics Pro for Photosで現像したもの。Smart Lighting と Clear View は中間、Noise Removal は Prime でかけました。Optical CorrectionのプロファイルはちゃんとNikon 1用も揃っています。

こちらはLightroomで現像しました。DxO OpticsPro for PhotosのほうがSamrt Lightingがほどよく効いていて、見た目はスッキリ。それに空の色がずいぶん違いますね。
ただし、ここまでの3例ともそうなのですが、どちらにしてもどう現像するか(パラメータの設定をどうするか)によって結果は変わるので、LightroomでDxO OpticsPro for Photosと同じように仕上げることも可能なはずです。しかしNoise Removal (Prime) だけはLightroomでは実現できないと思います。
大阪城:iPhone 6s Plus でHDR撮影

こちらがDxO OpticsPro for Photosで調整した結果。iPhoneで撮ったものなので元ファイルはもちろんJPEGです。編集元ファイルは同時記録されたHDRではないほうを使いました。上で紹介したようにOptics Correctionのプロファイルはもちろん対応しています。Smart Lightingを強くかけ、Clear Viewも少し入れるとHDRっぽくなり迫力が出てきました。でもちょっと暗いかな?

こちらがiPhoneの撮って出しHDRです。でもHDRというよりは単に露出補正をかけたかのような感じですね。自然で見やすいという意味では撮って出しはこれでいいのだろうと思います。
ただ、インパクトという点ではDxO OpticsPro for photosで調整したカットはさすがです。iPhoneの写真でここまで出来てしまうなら、色々と楽しめそうです。
イルミネーション:iPhone6s Plus で撮影

こちらがDxO OpticsPro for Photosで調整した結果。Smart Lightingを思い切りかけました。見た目の印象に近いですが、しわ寄せが空の部分に出ています。

こちらがiPhone撮って出し。夜景でありながら手ぶれ補正に頼って低感度、低シャッター速度で撮影されています。露出がライトに引っ張られたのか少し暗いです。
これもDxO Optics Pro for Photosの威力が大きいです。
ということで使用例は以上です。夜景というかくらい写真ばかりで例としてはイマイチだったかもしれません。が、明るい青空の下で撮った写真は大体そのままで十分綺麗ですから、変に弄らないほうがいいですよね(A^^;
まとめ
OSX標準の「写真」アプリを強化する現像プラグイン「DxO OpticsPro for photos」を使ってみました。標準機能だけでは不満がある部分をうまく補完していて、DxOらしい効果が得られるプラグインだと思います。また、賛否両論があるところかもしれませんが、敢えて調整パラメータをシンプルに絞って、細かいことが出来ないのも「写真」アプリ的で一つの考え方だとは思います。
ただ個人的には、ここまでやるならむしろDxOのプラグイン内だけで全ての現像作業が完結するよう、明るさやコントラスト、クロップなどの基本機能も実装されていると、本当に使い道があるのに、と思ってしまいます。デジタルフィルターみたいなやつだけは他に任せれば良いのですから。
今のところ私は「写真」アプリはiPhoneで日常的に撮った写真をiCloudフォトライブラリを通して管理し、バックアップする用途だけに使っていて、デジタルカメラで撮った写真の管理にはLightroomを使っています。もちろん乗り換えるほどでは全くないのですが、iPhoneのカメラの使い道というか、Photosの使い道が少し広がるかな?という気はします。
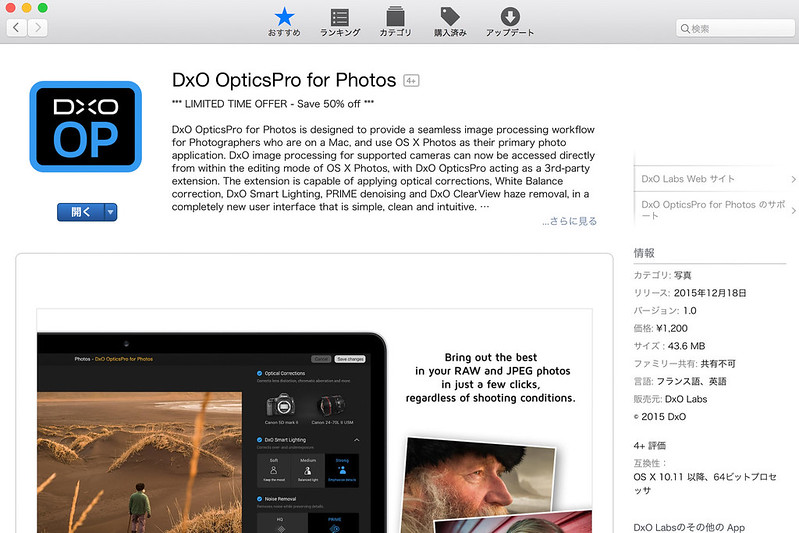
App Storeのアプリとしては高額ですが、それでも普通の写真現像用アプリとしては安いものなので、ちょっと試してみるのもありではないかと思います。通常の「写真」アプリの動作には全く悪さもしませんので。


あけましておめでとうございます。
「Prime Noise Removal」の機能は自分の現像環境だと少し手間な作業をしなければならないので、魅力的です。
データ量が違うようなのでなんとも言えないのですが、個人的に新幹線の写真はLigtroomでの現像の方が階調の連なりや、ノイズのバランス等、好みだと感じました。しかし、この価格でここまでできるのであれば充分であるように思います。
そしてiPhoneのカメラ、ほんとに良く写りますね・・・。
本年も様々なレビューを期待しております。
toomさん、あけましておめでとうございます。
仰る通り、新幹線のカットだと背景のハイライトのあたり、DxOは無理矢理抑えてる感じがしますね。その割りにシャドウの持ち上げ具合は控えめなのが面白いところです。うまく使い分けが出来ると良いのですが。
iPhone6s Plusのカメラはなかなか優秀です。スマホ全般に進化している部分だと思いますが、これじゃぁ普通のコンパクトカメラが売れなくなるのは仕方ない気がしますね。
今年もよろしくお願いします。