K-3 IIは多機能なカメラですが、その一方で依然として足りないものもあります。その辺は人それぞれ考えがあるかと思いますが、私にとって足りない機能の筆頭はWi-Fi接続機能です。しかしWi-FiはSDカードで簡単に追加できるわけで、本体に内蔵してないことはそれほど残念なことでもありません。

ということで、さっそくK-3 II用にWi-Fi機能入りのSDカードを買ってきました。色々選択肢がありますが、Q7でも使っているeyefi mobiにしてみました。
Wi-Fi機能に関する過去記事おさらい
さて、Wi-Fi機能入りカードを使うのはこれが初めてではありません。過去2枚ほど使ってきました。
まずはQ7用にEye-Fi mobiです。Q7は本体側がEye-Fiに対応しており、選択転送などが可能です。
次にK-3用に買ったのがPENTAXブランド純正のO-FC1。FLUカードのカスタマイズ版で、撮影済み画像の閲覧と転送だけでなく、リモート撮影が出来るのがポイントでした。
SDカード一体型だけでなく、カメラ本体に内蔵されたWi-Fi機能なども触ってみたりしました。Wi-Fi接続は個人的には非常に重視している機能なのですが、なぜか手にするカメラはWi-Fi内蔵ではありません。
PENTAX機ではK-S2で初めて内蔵されたばかりですが、今後の製品にでは標準搭載されていくでしょうか? 今年中に出るというフルサイズ機はどうなんでしょう?
eyefi mobi 2枚目
さて、K-3で使っていたO-FC1をそのままK-3 IIで使うという手もあったのですが、O-FC1には致命的な欠点が一つあります。それはON/OFFに異常に時間がかかることです。ブラウザベースの接続UIも、ちまたで言われるほど私は嫌いではなかったのですが、複数枚まとめてiPadやiPhoneへ転送することができず、不便な面も確かにあります。しかしそれ以前に、Wi-FiをONするのにメニューを操作してから10秒くらい待たされるのは辟易します。

ということで、いろいろ考えた結果K-3 II用にはeyefi mobiを導入することにしました。Q7用に買ったときから2年近くが経っているので、ロゴやカードのデザインなどが大幅に変わっています。しかし基本的にできることは同じです。
最近新しく
トップに貼った写真の再掲ですが、K-3 IIはK-3と同様にSDカードスロットが2つあります。通信機能入りのカードはスロット2のみ対応しています。スロット1にはメイン用にUHS-1対応で高速なSandisk Extream Proを刺してあります。

そしてこれら2つのスロットは同時記録で使っています。さらにK-3/K-3 IIではスロット1にはフルサイズの画像、スロット2は自動的に縮小した画像を記録すると言うことが出来ます。パソコンへの転送ではなく、出先でスマートフォンなどに転送して、最終的にはInstagramなどに投稿するのが目的なので、縮小画像で問題ありません。
もちろんこれ以外に、逐次記録やスロット1にはRAW、スロット2はJPEGといった使い方も可能。場合によってはRAWとJPEGで分けるのも良いかもしれません。
eyefi mobiで選択転送
eyefiと言えば有無も言わさずすべて転送してしまう、と思われがちですが、対応したカメラなら選択転送も可能です。しかもそれほど手間はかかりません。
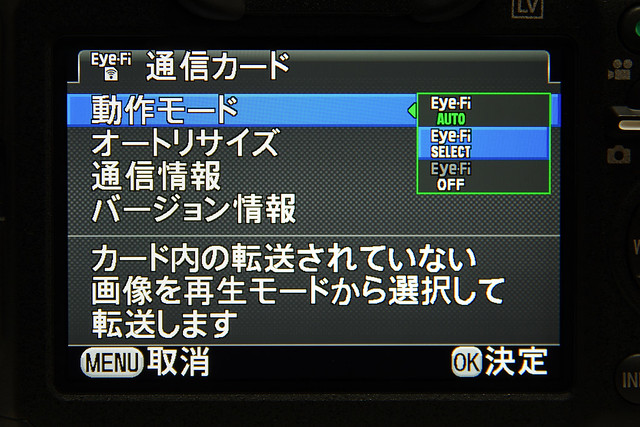
K-3 IIはもちろん選択転送に対応しています。というかQ7の時代から可能でした。eyefiカードをスロット2に刺しておけば、自動で認識しメニュー内の「通信カード」のページはeyefiの動作設定メニューに切り変わります。eyefiの表記が「Eye-Fi」と古いままですけど。
このモードに設定しておけば、転送するファイルを指定しない限り、勝手にWi-Fiの電波がONになることもないので、いちいちメニューを操作してON/OFFする必要がなくなり便利です。しかも実際のところON/OFFをするとしても、O-FC1のように完了までやたらに時間がかかることもなく、一瞬で終了します。
実際の転送指定の方法も簡単です。

まずは再生モードに切り替えてから、十字キーの下キーを押します。すると再生画像に対する操作メニューが開くので、その中から転送画像選択を選びます。

すると、画像ごとに選択するか、フォルダ単位で選択するかを聞かれます。PENTAXのカメラの場合フォルダは日付ごとに作られるので、フォルダ丸ごと転送指定してしまえば一括転送的な使い方も出来るわけです。
ここではとりあえず画像単位の選択をしてみます。
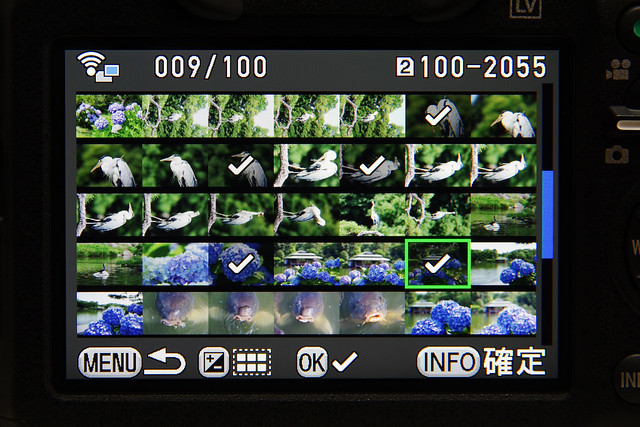
こうして転送したい画像にチェックマークをつけていきます。もちろんモザイクサムネイルだけでなく、1枚ずつ全画面表示しながら選択することも可能。
選択が完了したらINFOボタンを押すだけ。自動的にWi-FiがONになり転送待機状態になります。
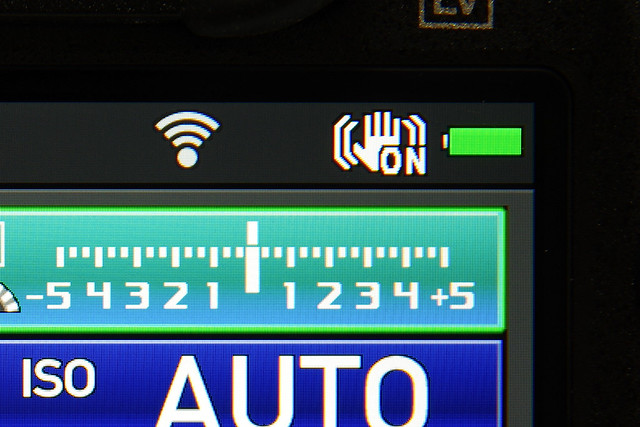
準備が完了して接続相手が見つかると、背面液晶右上にWi-Fiマークが灯ります。接続待ちの間は点滅(というかアニメーション)になり、それ以外の時はグレーアウトしていますので、状態は一目瞭然で把握できます。
新しくなったeyefiアプリ
さて、カメラ側の操作が終わったら、次はスマートフォンまたはタブレット側の操作です。以下iPadの場合です。

eyefiアプリは新しくなっています。古いアプリも引き続き使えますが、せっかくなので新しいほうをダウンロードしました。もちろん新しいアプリで以前のEye-Fiカードを使うことも出来ます。
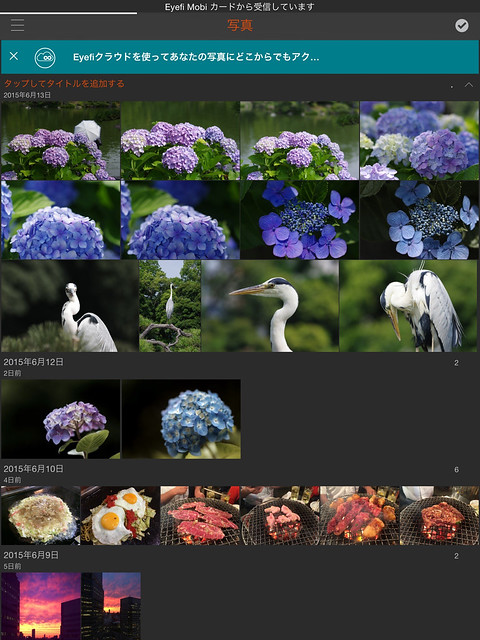
カメラ側を転送待機状態にしておけば、あとはWi-Fiの接続を確認しアプリを起動するだけで自動的に転送が始まります。写真の一覧画面はこんな感じですが、なぜかカメラからの転送画像だけでなく、カメラロールの写真も読み込まれています。カメラロールとの連携はオフにすることも可能(実際このあとオフにしました)。
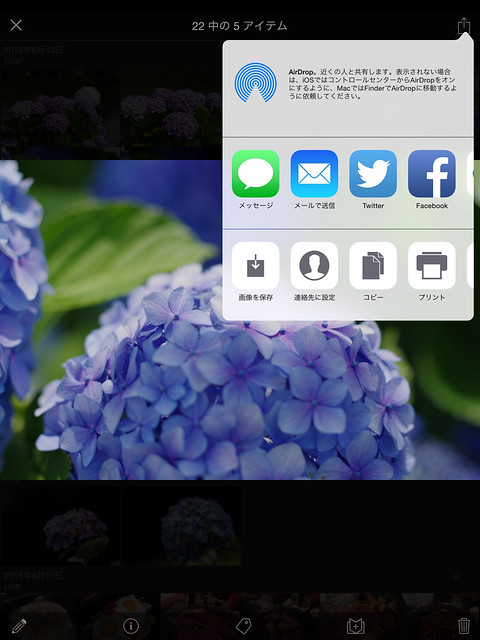
以前のアプリと違って、eyefiアプリに転送しただけでは、カメラロールには保存されていません。どうやら新しいeyefiアプリは独自ライブラリを持つ方式に変わったようです。
他のアプリに受け渡すためにカメラロールに保存するには、共有メニューから1枚ずつ操作する必要がありますし、Facebookやtwitterなら、ダイレクトにアップロードできてしまいます。
これは面倒である一方で、私のようにカメラで撮った写真はLightroomで管理し、iPhoneで撮った写真はiCloudフォトライブラリで別に管理している場合は、Lightroomと写真アプリで2重に同じ写真が同期されるのを防げるので、ありがたくもあります。
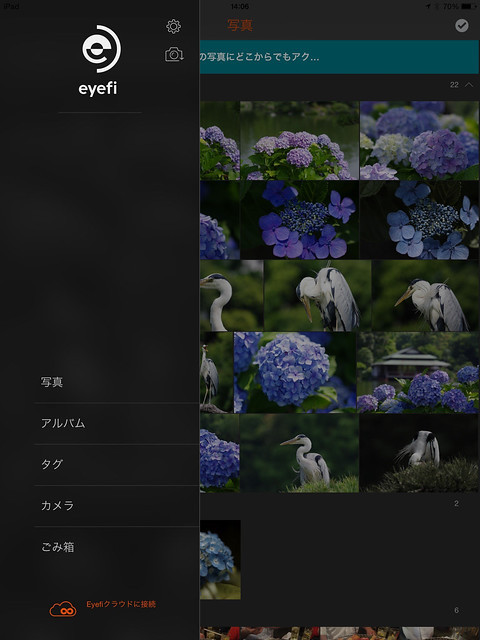
新しいeyefiアプリは多機能になって、独自にアルバムなどを作って写真を管理できるようになりました。さらに目玉機能はeyefiクラウドです。要するにiCloudフォトライブラリやLightroom mobile同様に、写真をクラウドを通して複数デバイスで一元管理するためのサービスです。
カメラロールを使わず独自ライブラリを持っていたり、逆にカメラロールの写真をライブラリにインポートすることが出来るようになったあたりと合わせると、仕組みが分かりやすくなります。eyefiは単なるカード型のWi-Fi転送機能だけではなく、写真管理のプラットフォーム化を目指していると言うことなのでしょう。Googleフォトなども含めて、写真のクラウドストレージは盛り上がってきてるところですので、eyefiのやりたいこともよく分かります。

eyefi mobiなら90日間、pro版なら1年間の無料でeyefiクラウドが試用できるのですが、私は使いません。なので試用するつもりもなくアカウントも作っていません。いや、別にeyefiクラウドに何か不備があるわけではなく、iCloudフォトライブラリとLightroom mobile(Adobe Creative Cloud)の無料プランだけで今のところ間に合ってるから。
ですので、今まで通りカメラからiPhone/iPadへの転送用としてシンプルに使っていきたいと思います。