デジタルカメラで撮影した写真データをパソコン上で取り扱うソフトウェアは数々ありますが、私はその中でも定番の一つ、Adobe Lightroomを使っています。それもCreative Cloudの写真家向けプログラムを契約し、毎月1,000円で(最近は¥980に値下げされているようです)LightroomとPhotoshopの両方を使用する権利を得ています。
Photoshopはレタッチはじめ画像加工を行うには最強のツールですが、デジタルカメラで撮った写真の現像あるいは画像調整に特化し、さらにはライブラリ管理をするという一般的な用途においては、それ専用に作られたLightroomのほうが向いています。私にとってはもはや撮影後のデータの取り扱いはすべてLightroomを通して行っており、このソフトがない状態は考えられません。
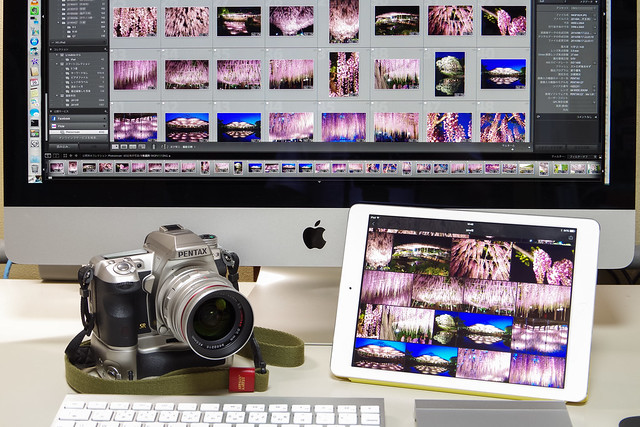
遅ればせながら今年になってiPadを初めて手にし、Q7にはEye-Fi mobiを、K-3にもFLUCARDを装備し、出先でも写真データをiPadに吸い上げて作業する環境を整え、やり方を覚えたばかり。そこでパソコン上で使い慣れているLightroomが使えるとなればどんなに便利なでしょう。
Lightroomはもともとはローカルでの作業に特化しており、最近流行の「クラウド」的な機能はほとんど考えられていませんでした。それが先日V5.4にアップデートされるとともに、iPad版のLightroom mobileが同時にリリースされ、複数のデバイスでカタログをサーバー経由で共有することが可能となりました。
なお、Lightroom mobileを使用するには、Lightroom単体パッケージ版ではなくて、Creative Cloudをサブスクリプション契約をしていることが必須条件となります。母艦となるパソコンはWindowsでもMacでも構いません。そしてmobile側は(現時点では)iOS7が動作するiPad2以降のデバイスが必要です。
Mac側の準備
詳細を解説した記事はネット上にたくさんあるので、備忘録的にざっくり自分でやった作業をまとめておきます。以下パソコン側はMac OS前提で書いていますが、Windows版でも同じはずです。
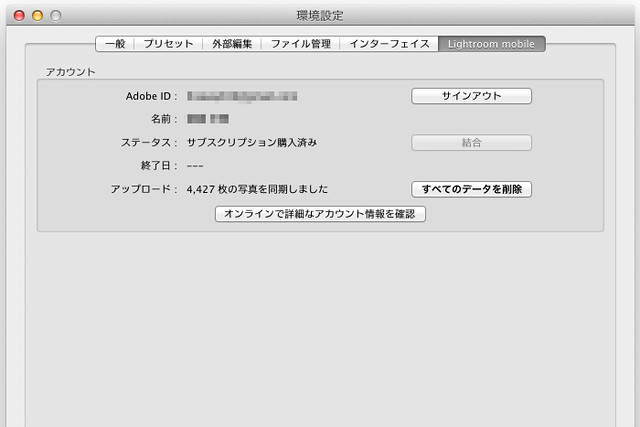
まずはiMac上のLightroomをV5.4にアップデートします。すると環境設定にLightroom mobileというタブが現れます。ここにCreative Cloudのユーザー情報を設定し、Lightroom起動時に常にログインするようにします。
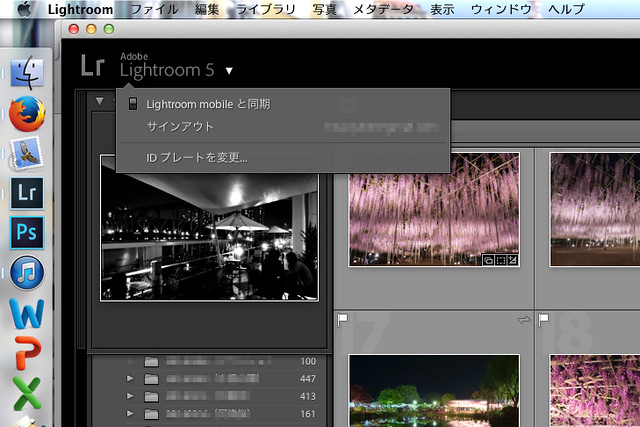
Lightroomの画面上からは、左上のIDプレートで常にログイン状況や同期状況を確認することができます。ここからLightroom mobileとの同期を一時的にOFFすることも可能です。なお、IDプレートはデフォルトではAdobe IDに登録した名前が表示されるようになっています。しかし私の場合日本語で登録してあり、しかも表示が英語式に”名 姓”の順序で表示されて気持ち悪いので、ユーザー名を非表示にするようにしました。どうせサブスクリプション契約したAdobe IDはひとつしか持ってないので問題ありません。
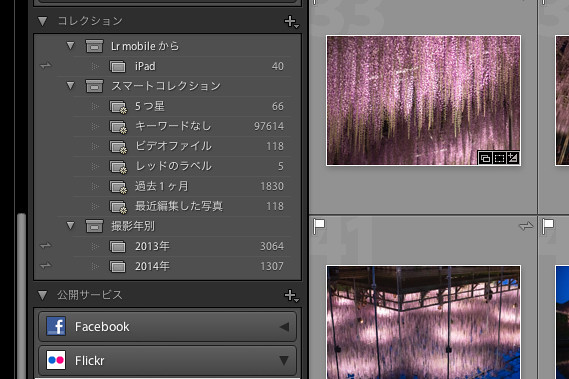
次に必要な作業はコレクションを作っておくこと。Lightroom mobileとはカタログすべてが有無を言わさず同期されるのではなく、コレクション単位で同期させることになります。自動で作成されるスマートコレクションは同期対象にできませんので、自分で作らなくてはなりません。私の環境では写真データは基本的にフォルダで階層管理しているので、わざわざコレクションを作っていませんでしたが、Lightroom mobileと同期するために撮影年別のコレクションを作成し、2013年の写真と2014年の写真から採用マークを付けたものだけ集めて登録してみました。
コレクションへの登録は写真を選んでドラッグ&ドロップするだけです。もちろん写真ファイルの実態がどうにかなるわけではなく、カタログ内でタグ付けされるだけと思われます。上のスクリーンショットでは、コレクションの左に表示される両矢印マークが、mobileとの同期対象であることを表しています。同期は特に何もしなくても自動的に行われます。
Lightroom mobileを設定する
さて、母艦たるiMac側の準備は完了しました。次はiPad AirにLightroom mobileをインストールし、Creative Cloudアカウントを設定してログインしてみます。
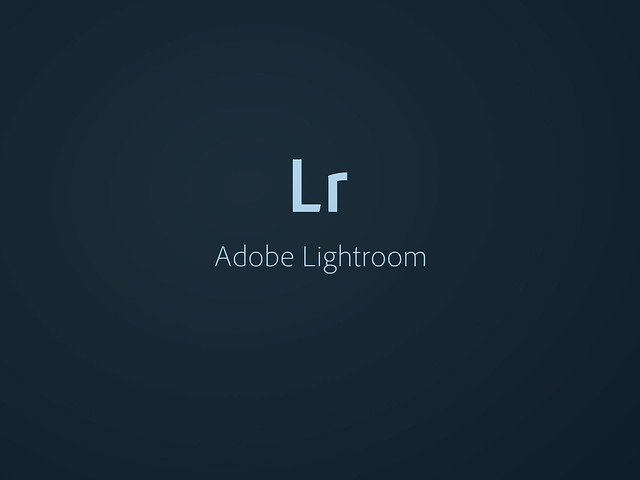
起動画面はこんな感じ。最新のiPad Airならほんの一瞬で起動しますので、この画面を見ることはほとんどありません。グラデーションにバンディングノイズが出てるのは… 元々っぽいです。気にしない気にしない。
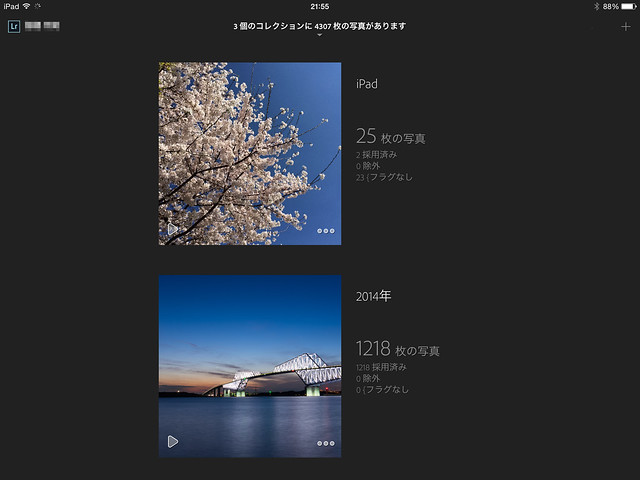
起動するとコレクションの一覧が表示されます。これはすっかり同期が済んだ後のスクリーンショットです。さきほどMac上で作成したコレクションは自動的に同期されるわけですが、1,000枚単位になると、Macからアップロードするのも、iPadにダウンロードするのも結構な時間がかかりますので、最初はMac、iPadともにしばらく放置しておく必要があります。
ちなみにこのスクリーンショットにある「iPad」というコレクションは、その名の通りiPad側で作成したものです。画面右上の「+」マークをタップすると、Lightroom mobile側で新しいコレクションを作成することができます。

でもって、コレクションのタイトル画像右下にある「・・・」マークをタップすると、こういうメニューが開きます。「カメラロールから追加」を選べば、iPadのカメラロールから任意の写真を選んでコレクションに読み込むことができます。また「自動読み込みを有効にする」を選ぶと、カメラロールに保存された写真が自動的にコレクションに追加されるようです。
ところで、iPadとMac間の同期は、スマートプレビューという仕組みが使われており、縮小された(Mac側から同期した写真は長辺が2560px、iPad側から同期した写真は長辺が2048px)圧縮DNG形式のサムネイルと編集情報がCreative Cloudサーバーに置かれ、通常はそれを参照しているだけで、写真データのオリジナルは常にコレクションの作成元にあります。Macで作成したコレクションに含まれる写真の場合、iPad側には表示キャッシュのみ保存されているようです。
ですので、コレクションに含まれる写真データのファイル形式を意識することはなく、どんなファイルでもLightroomが対応さえしていれば同じようにLightroom mobileでも扱うことができます。
ちなみに上のスクリーンショットで、「オフライン編集を有効にする」とCloud上にアップロードされているスマートプレビューデータ(上記の通り縮小された圧縮DNGファイル)がiPad側にも保存されます。オリジナルよりは小さいですが枚数が多くなるとそれなりの容量になるはず。
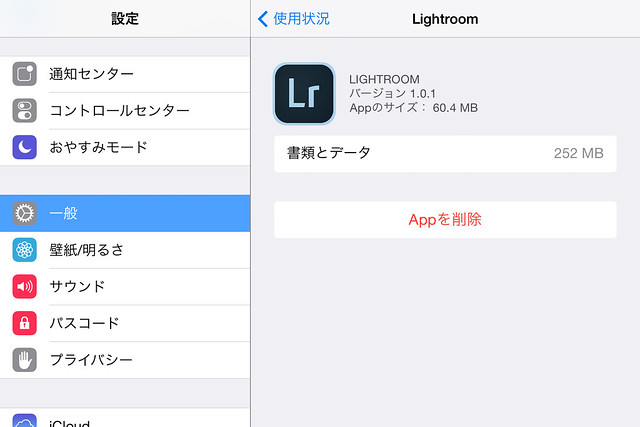
そのオフライン編集は無効のまま、約4,000枚のデータをMac側から同期した状態で、Lightroom mobileが使用しているデータサイズを調べてみると、このスクリーンショットのように約250MBとなっていました。無視できるほど小さいとは言えませんが、思ったよりもずっと少ないです。私のiPad Airは128GB版なのでとりあえず普通に使っているかぎりは容量を気にする必要はなさそうです。ネットに接続されていないところで作業するようなことは今のところありませんので。
Lightroom mobileの写真管理、編集機能をざっと眺めてみる
さて、Ligthroom mobileで何ができるのか眺めてみましょう。
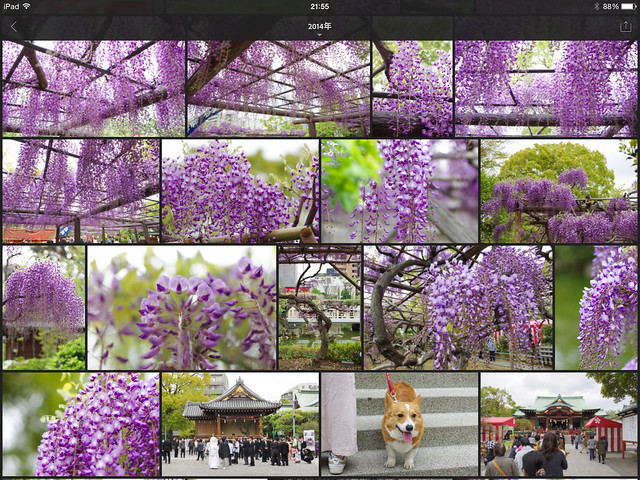
まずはコレクションをタップして開くと、サムネイル一覧が表示されます。LightroomというよりはFlickrみたいですね。

画面上のコレクション名をタップするとフィルターとソートに関するメニューが開きます。一覧画面は日付降順に並んでいて欲しいのですが、デフォルトは登順で、しかも設定は記憶してくれません。
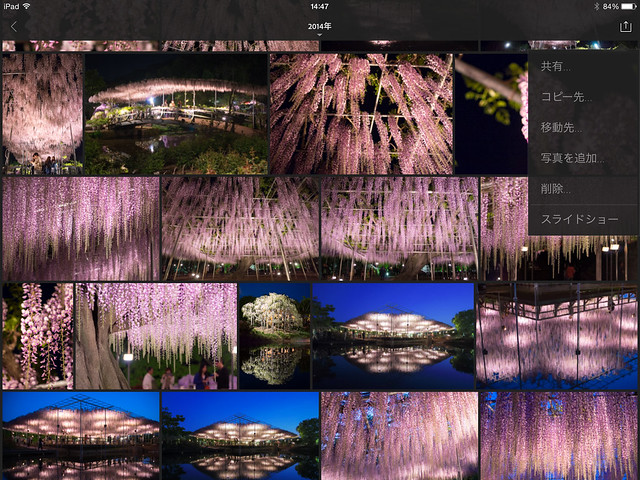
右上のマークはiOS標準アイコンで共有メニューが開きます。共有機能自体もiOSがわの機能が呼び出されるだけ。なのでAirDropもAir Printもできますし、メール送信やTwitter、Facebookへの投稿も可能。またiOSはFlickrも標準でサポートしているので、Lightroom mobileからFlickrへのアップロードもここから可能です。コピーや移動は選択した写真を別のコレクションにコピーしたり移動したりするためのものです。
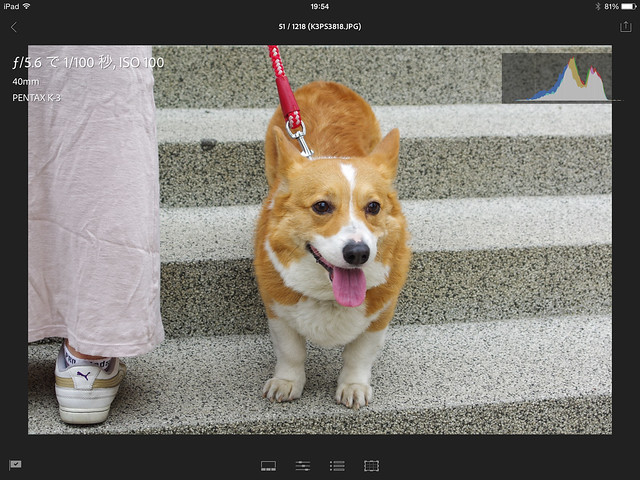
一覧の中から一枚写真を選んでみるとこうなります。基本撮影データやヒストグラムは消すことも可能。この時点でCloudサーバーにアクセスし、スマートプレビューデータをダウンロードしているようです。オフライン編集を有効にしていないかぎり、ネット接続がないところではここまでたどり着けません。
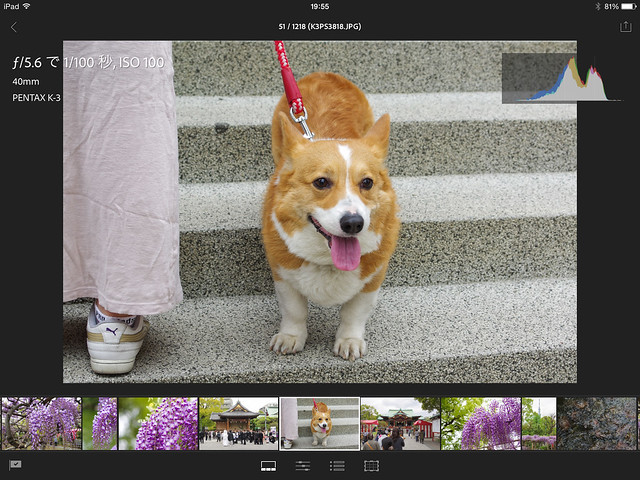
画面下にフィルムストリップ形式で前後の写真を表示することもできます。パソコン版のLightroomではおなじみのナビゲーション機能ですね。
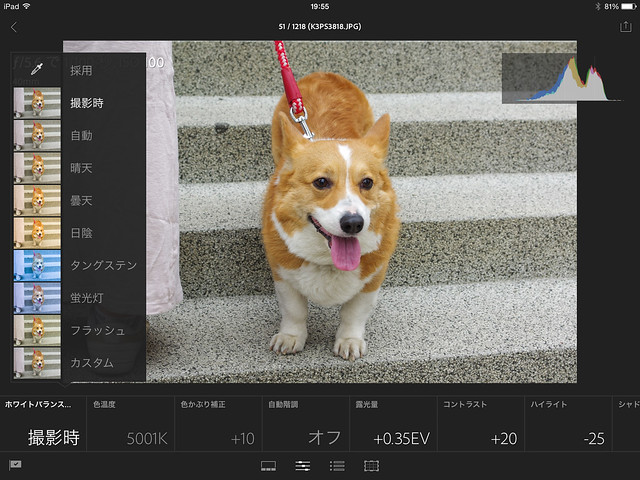
次は基本的な画質調整メニューです。露出やコントラスト、ハイライト、シャドーなどの露出量調整から、ホワイトバランスや彩度などが調整可能です。サムネイル付きでこのあたりはMac版のLightroomより優れているかも。
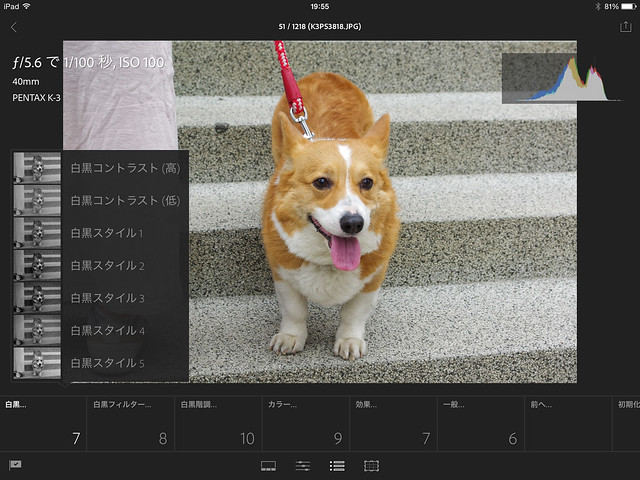
もうひとつはフィルター機能です。Mac版のLightroomでは相当する機能を見たことがありません。モバイル版であるが故の機能なのでしょうか。写真をいじって遊ぶためのフィルターが揃っていますが、やけに白黒化フィルターが多いように思います。
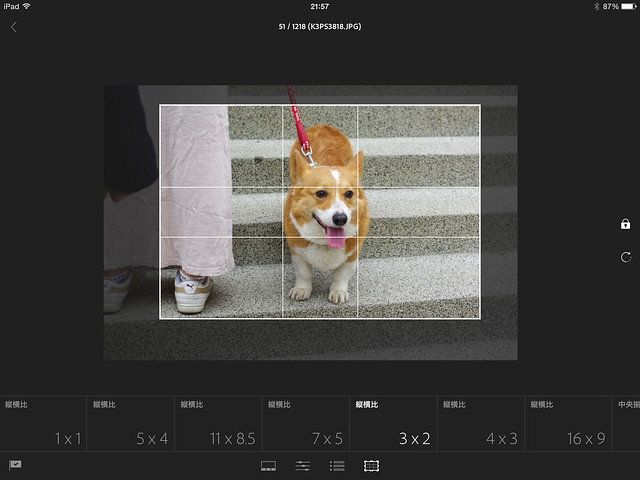
それからトリミング。これがまともにできるモバイル用のアプリって少ないですよね。さすがLightroom、プリセット含めMac版と同じような使い心地です。iPadやiPhoneで撮った写真は4:3になってしまうので、私の好み的には3:2に切り取りたくなるわけですが、それがここで簡単にできます。もちろんiPhotoでもできますが、使い勝手がどうも気に入りませんでした。
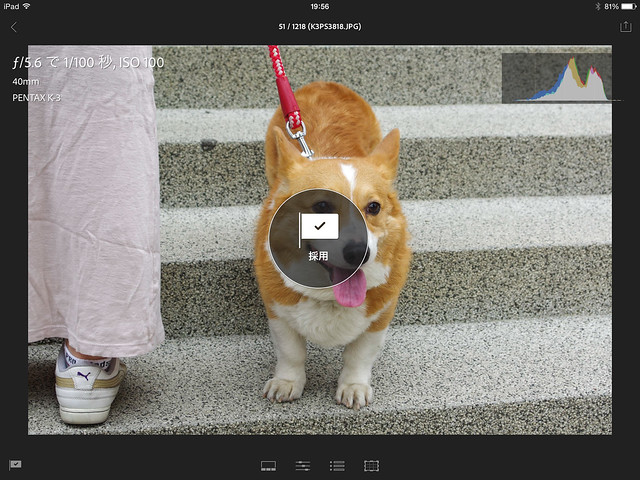
そしてLigthroomの写真管理機能の一つ、フラグ付けもフリックというかジェスチャーで簡単にできます。
ってことで、編集機能はもっと色々あるようですが、とりあえず私が使うかも知れないのはここまで。モバイル環境の写真編集ツールとしてはそれなりに充実しているのではないでしょうか。
まとめ:iPhone版が大本命
iPadでLightroomが使えて何が嬉しいか?と言えば実はまだよく分かりません。Wi-Fi機能を使って出先でカメラから撮影データを取り出し、iPadに読み込ませてそのまま編集して即アップロード… なんてことが考えられますが、多分そういうことはしません。私はアマチュアですしそこまで撮影結果を急いで何かしないといけないことはないでしょう。それに、写真のオリジナルデータはいずれ必ずMacに保存するわけで、ライブラリ管理の観点でiPadを入り口にすることもありません。
考えられる用途はiPadで撮った写真や画像をカメラ用に使っているLigthroomで一元管理できること。つまりはMac→iPadへの同期と言うよりは、iPad→Macへの同期が主要な使い道になりそうです。今までその用途ではiPhotoを使ってきました。フォトストリームと合わせて中々便利ではあったのですが、カメラからWi-Fiで取り込んだ写真も有無も言わさず同期されてしまったり、使い勝手が今ひとつ気に入らなかったり、色々不便があったのが、すべてLightroomに一本化できるとしたら、こんなに便利なことはありません。
例えばこのエントリーでベタベタ貼ったiPadのスクリーンショットなども、Lightroom mobileを通じて簡単にMac側から編集できてとても便利です。となると、待ち望まれるのはiPhone版のLightroom mobileです。日常生活のふとした瞬間に写真を撮ると言ったら、ipadではなくて圧倒的にiPhoneが多いですから。iPhoneの小さな画面でMacから同期した写真の編集などはまずやらないでしょうが、コレクションアップロード用としては完璧なデバイスになると思います。
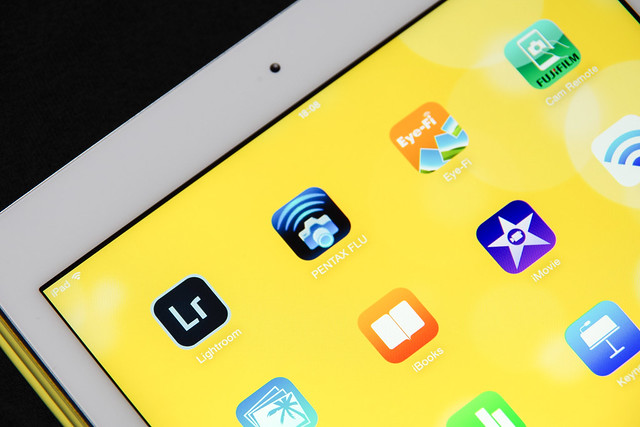
カメラとのWi-Fi接続に加え、今回のLightroom mobileのリリース。iPadはもはやデジタルカメラとセットでなくてはならないツールになってきました。