PENTAX Q7の機能や初代Qからの変更点を一通りつかんでおこうと思い、メニュー構成を眺めていたときのこと(説明書は読んでません)。いくつか細かい違いを発見したのですが、その中でも一番気になったのがEye-Fiに関する設定です。これはPENTAX Qには全くなかったもので、つまりQ7はEye-Fiに正式対応していると言うことになります。
Eye-Fiは必ずしもカメラ本体がサポートしていなくても使える場合が多いようですが(対応機種情報はこちら)、色々使いこなしが難しかったり不安定だったりという話を聞きます。少し興味があったのですが、絶対に必要ではないし、むしろ面倒なのはイヤだなぁと思い、これまでは手を出さずにいました。

しかしカメラ本体が対応しているとなればやってみなくてはなりません。しかし私としては、パソコンやクラウドへの自動転送は必要なくて、やってみたいのは出先でのiPhoneへの転送です。ということで、ダイレクトモードに特化した新製品、Eye-Fi Mobiを買って試してみることにしました。
Eye-Fi mobiカード
購入したのはEye-Fi Mobiの16GB版です。ほかに8GB版もありますが、容量は少しでも大きい方が安心なので迷わず16GB版にしました。

パッケージはこんな感じでシンプルです。スマートフォン転送のみを目的としており、PCレスで使えるため専用リーダーは付いてきません。
フルバージョンのEye-Fi Pro X2はパソコンへの転送やRAWファイルの転送など、色々な機能をサポートしています(機能比較表はこちら)。Pro X2でサポートされるジオタグ付加機能に興味を持ったのですが、当然ながらGPSではなく無線LANの電波を使用したもので、精度や使用可能エリアにイマイチ信頼置けなさそうなので、無視することにしました。Q7がWiFi&GPS付きになったら最高なんですけどね。

本体はごく当たり前のSDカードサイズ。この中に16GBのフラッシュメモリーとWiFi機能が入っているなんてすごいです(今更感心してます…)。ちなみにSDHCカードカードとしてもクラス10に対応しているので、書き込みスピードも期待できます。

カードが入っている半透明のプラスチックケースの裏には重要な情報が書かれています。スマートフォンからアクセスするためのアクティベーションコードです。これはカードごとに固有となっています。
とりあえずQ7のカードスロットに差し込んでみましょう(1枚目の写真)。
アプリのセットアップ
次にスマートフォンからEyeーFi Mobiにアクセスするための専用アプリをダウンロードします。私はiPhoneユーザーなのでiOS版をAppleのApp Storeからダウンロードしました。
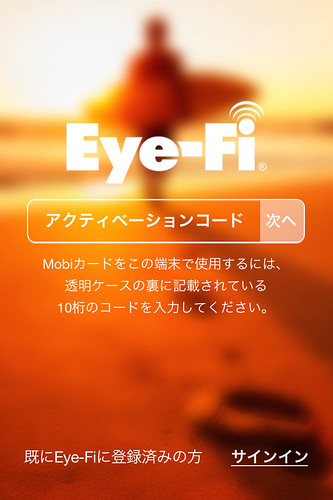
インストールが完了すると左のようなアイコンが表れます。これをタップして起動すると、右のようにまずはアクティベーションコードを聞かれます。カード本体が入っていた透明ケースに書いてあったやつ。これは初回起動時に1回入力すればOK。
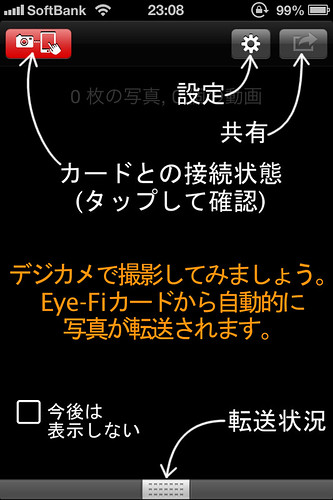
このあと画面が変わってプロファイルのインストール画面に移ります(左のスクリーンショット)。自動的にEye-Fi Mobiに接続するためのもので、iPhoneから見たらEye-Fi Mobiカードはアクセスポイントに見えることになります。
ここまで完了すれば準備はOK。ようやくアプリのメイン画面へ。その前に右のように簡単な画面の操作説明が表示されます。I/Fは非常にシンプルでここに書かれているだけです。まだカメラ側は何も操作していないのでつながっていません。
カメラ側の設定
次にQ7側のEye-Fi設定を見てみましょう。
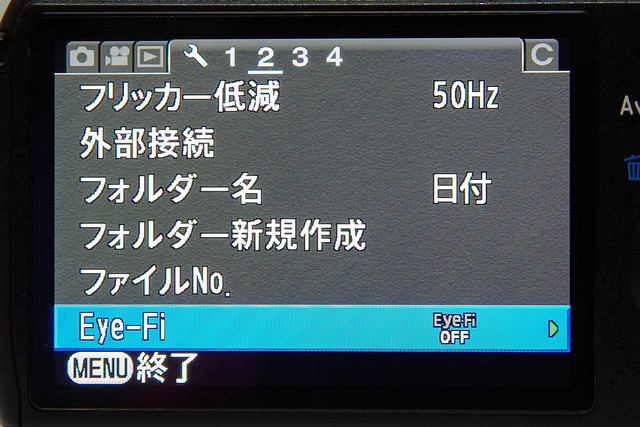
Eye-Fiに関する設定メニューはスパナマークの2番目のタブにあります。これは初代Qにはありませんでしたし、私が過去使ったことのあるカメラでEye-Fiを公式にサポートしたカメラはこのQ7が初めてです。
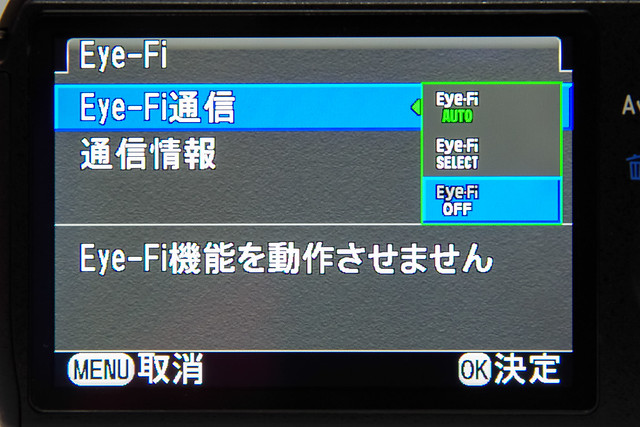
設定項目は非常にシンプル。デフォルトではEye-FiはOFFとなっています。この場合、WiFiの接続機能はいっさい動作せずただのSDHCカードとなります。
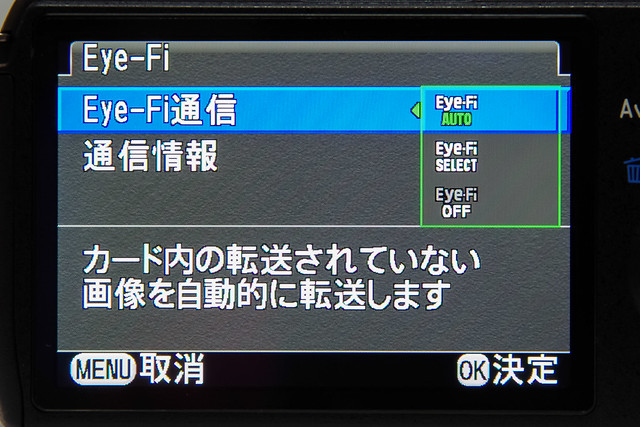
Eye-Fiを使用する場合の一つ目の選択肢がオートモード。画面に表示された説明の通りで、撮影した写真は全て転送されます。わかりやすくて良いのですが、全部送るのはちょっとやり過ぎ。iPhone側のストレージ容量の問題もありますし。また、写真を撮影しているうちに定期的にWiFiをONにして接続先を探すことになると思われ、その場合電池の消費量が心配になります。
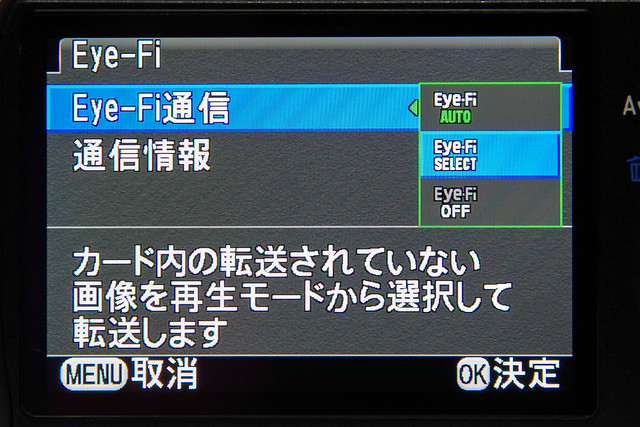
本命のモードはこちら。セレクトモードです。これまた画面説明の通りでして、転送する写真を自分で選べます。後ほど紹介しますが、選択はiPhone側でやるのではなく、カメラ側でやります。
このセレクトモードに設定しておけば、転送する写真を選択しないかぎりはWiFiはONにならず、電池の消費も最小限に抑えられるはずです。
転送する写真の選択
カメラ側でEye-Fiモードをセレクトに設定しただけでは、iPhoneでアプリを起動しても接続もされないし何も起こりません。写真を転送するにはまずはカメラ側で転送する写真を選択する作業を行います。

再生画面から十字キーの下ボタンを押し、編集メニューを呼び出します。この辺の操作はPENTAXのユーザーならよくご存じでしょう。RAW現像やデジタルフィルタをかけるときに使うメニューです。Q7の場合、ここにEye-Fi転送画像選択のメニューが表れます。

次に撮影済み画像を1枚ごとに選択するのか、フォルダごと選択するのかを選びます。このQ7もそうですがPENTAXのカメラは撮影日ごとに日付入りのフォルダが自動的に作られますので、このフォルダごと選択という機能は大きな意味を持っています。でもここはとりあえず画像ごと選択をやってみましょう。

画像選択はこんな感じでサムネイル表示で選ぶこともできますし、普通に1枚ごと表示しながら選んでいくこともできます。選択が終わったら画面表示のとおりINFOボタンを押すと確定します。
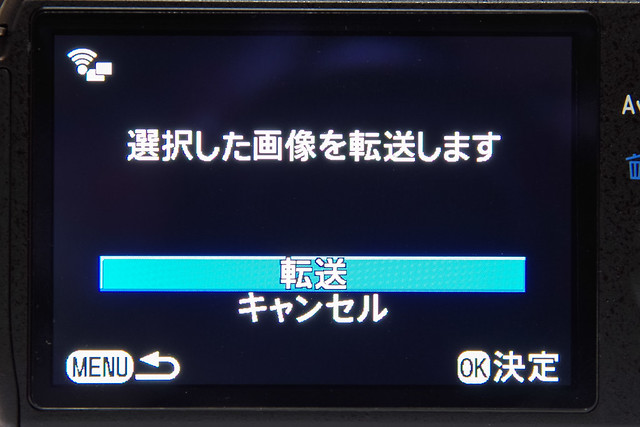
最終確認画面です。これでOKすると転送が開始されます。と言っても、まだiPhone側は何もしておらずWiFiもつながっていません。が、構いません。とりあえずここまでで転送予約がされる、と考えた方が良さそうです。

カメラは通常の動作モードに戻ります。再生も撮影もできるようです。画面に左隅にWiFiの接続状況を示すアイコンが表れ、これがグレーの間はWiFiは動作していない状態。マークが白く点滅し始めたら接続先を探している状態。白くなったら接続完了で、アニメーションしているときは通信状態です。
転送画像選択を終えたらWiFiが動作し始め、接続先のスマートフォンを探し始めるので、ここからiPhoneの操作に移ります。
転送!
iPhoneで再びEye-Fiアプリを起動します。すでに自動プロファイルをインストール済みなので放っておけば自動的に接続されます。ただし、自宅や公衆無線LANなど他のWiFiに接続済みの場合は手動で接続しなおす必要があります。
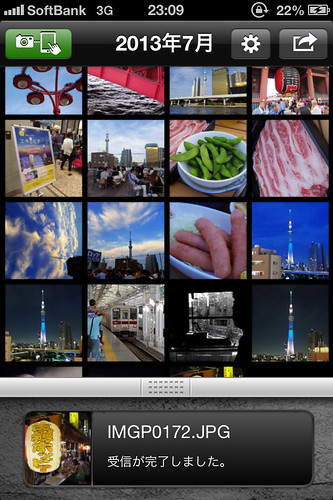
左はiPhoneのWiFiメニューからカメラ側のWiFiと接続された状態を確認。そこでEye-Fiアプリを起動して見てみると、さきほどQ7で選択した写真が次々に転送されて、最終的に右のようになります。ここから各写真を拡大してみることもできますし、TwitterやFacebookなどへ転送することもできます。
私はアスペクト比を3:2に設定しているので、Q7で撮影した写真の容量はJPEGの最高画質設定で一枚あたり約10Mピクセル/3MB程度となりますが、その転送時間は一枚あたり2秒程度。十分な速度だと思います。
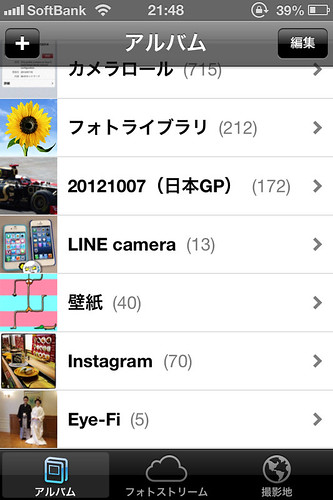
iPhoneに転送された写真はカメラロールに保存され、Eye-Fiという名前のアルバムも作られます。iCloudでフォトストリームを共有していれば、そのまま他のiOS/Mac OS端末にも転送されることになります。MacでiPhotoを使っているなら間接的にパソコンへの転送も完了してしまうわけで、iPhoneにとりあえず全部転送してしまうというのも手なのかも。不要になればアルバムごと消してしまえばいいわけですし。

ちなみにWiFiがつながったらカメラ側でもこんな感じで接続情報を確認することができます。ただしWiFi接続は電池を消費するはずなので、転送が終わったら電源OFFしてしまった方が良いでしょう。もちろん放っておいても自動で切断されると思いますが。
とりあえず第一印象
特にカメラ側の機能についてはあまり細かいことは確認せずにとりあえず使ってみよう!ということで買ってみたEye-Fi mobiカードですが、上記のような感じで試用してみてとても気に入りました。ずらずら書くと煩雑なように見えますが、実際は非常に簡単シンプル。実際やってみると、写真選択の作業が一番面倒になりそうで、そのうちオートモードでとにかく全部転送してしまえ、ってことになるかもしれません。ただし、その場合電池の消費量が心配になります。Q7はあまり電池容量に余裕があるカメラではないので。
で、iPhoneにQ7で撮った写真を転送して何がやりたいかというと、”ソーシャル”で”共有”ってやつなわけです。要するにtwitterとかFacebookとかInstagramです。これまではカメラで写真撮りつつ「あ、これ投稿しておこう」と思い立つと、「ここiPhoneでも写真撮らなきゃ」ってなるわけですが、それがQ7で撮ってあればあとでゆっくりアップロードできるわけで、便利なんじゃないかなと思うわけです。そういう用途のために最近はWiFi機能を内蔵したカメラも増えているようですが、Q7のようにカメラ本体が対応しているならEye-Fiカードを使えばほとんど内蔵してるのと変わらないんじゃないかと思えてきます。

で、今日早速実際にやってみたのがこれ。Q7で撮影→iPhoneに転送→Instagramに投稿したものです。フィルタのせいもありますが、写真自体はiPhoneのカメラで撮っても変わんないんじゃない?という気もします(A^^;;; まぁ便利にはなったということで。
で、思ってるんですが… こうなるとiPhoneだけじゃなくてiPadも欲しいなぁとか…
はじめまして、いつも拝見させていただいています
位置情報proでなくてもカメラとスマホの時間を合わせておくと撮影した時の位置が転送時にeyefiアプりで埋め込み可能ですよ
zakiさん、初めまして。コメントありがとうございます。
ジオタグ、Eye-Fi mobiでも付けられるんですか? やりかた調べてみます! 情報ありがとうございました。
すっすみません。
自分Android版です。
アプリの設定画面で選択できるのですが、今ipodがあったのでいれてみましたところ設定画面に項目がないですね・・・
zakiさん、
Android版とiOS版ではやはり機能に差があるんですかね。iOS版でも別のアプリ通せばジオタグ付けられるのですけど。
とりあえずEye-Fi mobiではジオタグについては諦めようとおもいます。色々ありがとうございます。
初めまして!
転送モードでセレクトに切り替えられるのはMobiの方だけですか?Pro X2とで迷っているのですが、参考までにお聞かせください。
もちおさん、はじめまして。コメントありがとうございます。
ごめんなさい。私はPro X2持ってないので分からないのです。しかしQ7の説明書を読むと、特にEye-Fiカードの種類やモードについての記載がないので、Pro X2でもセレクト転送は出来るんじゃないかと思います。
確かな情報を得るには、メーカーに問い合わせてみてください。