一昨日あたりのことですが、Windows 10がリリースされたようです。Macへ移ってきてからはすっかりWindows事情には疎くなり、プライベートでは使うこともないのですが、一応念のためにiMacにもWindows 8.1を入れてあります。それもBoot CampではなくてVMware Fusion7による仮想マシン上に。
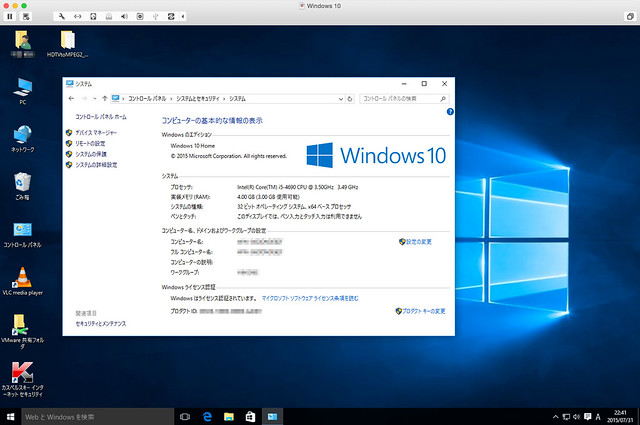
Windows 10へのアップデートは無料とのことなので、そのうち落ち着いたらやろうと思って様子見のつもりだったのですが、久しぶりにWindows 8.1を起動したらそのひどいUIに改めて萎えたので、さっさとWindows 10にアップデートしてしまうことにしました。
VMware Fusion 7とWindows 8.1
まずはアップデート前の状況です。仮想マシンはVMware Fusion 7で、Windows 8.1は無印の32bit版というミニマム構成です。本当はWindows 7にしたかったのですが、USB3.0の互換性の問題があることが発覚し、泣く泣く大嫌いなWindows 8.1を入れてありました。そのおかげもあって結局ほとんど触ることはありませんでした。(という本末転倒状態)
その辺の事情は↑このエントリーに書きました。この仮想マシン上のWindows 8.1をこのままWindows 10にアップデートすることにします。
Windows 10アップデートの準備
1ヶ月ほど前からWindows7や8の通知領域に勝手に現れた「田マーク」を探し出し、クリックすればアップデートの手順に関する情報があるはずです。鬱陶しいだけだったあのアイコンが役立つときが来ました。さっそく「田マーク」をクリックし「アップデートの予約」をしてみたところ…
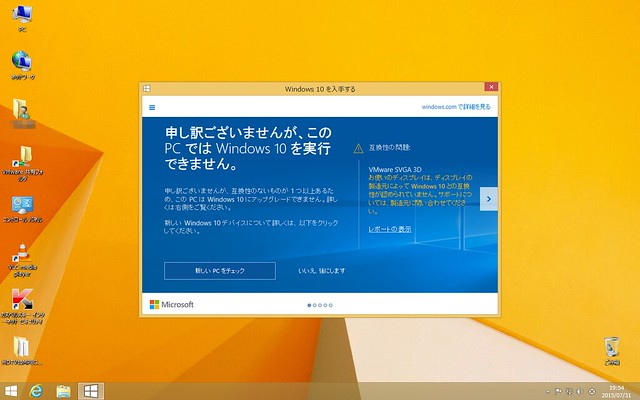
こんな非情なメッセージが表示されました。どうやらVMware Fusionの仮想グラフィックとそのドライバに互換性の問題がある(とWindows側が思い込んでる)ようです。
が、色々調べるとVMware Fusion 7上でWindows 10が動かないわけではなく、実際Preview版は問題なく動いてたとのこと。ただしWindows Updateを通しての自動アップデートはこのままではできないようなので、ちょっと一工夫してやる必要があります。
その辺の手順についてはVMareから公式にアナウンスが出ています。
http://kb.vmware.com/selfservice/microsites/search.do?language=en_US&cmd=displayKC&externalId=2126929kb.vmware.com
要するにISOイメージをダウンロードして、そこからアップデートしろとのことです。なんだ、そんな簡単なことか!
ISOイメージのダウンロードページ(ここ)を見てみると、プルダウンリストに「Windows 10 KN」とか「Windows 10 N」とかありますが、これは独禁法関連で特定の国向けにバンドルソフトの構成が異なってるものだそうです。なのでここは気にせず「Windows 10」を選びます。
その後、言語と32bitか64bitかを選択すればダウンロード開始となります。
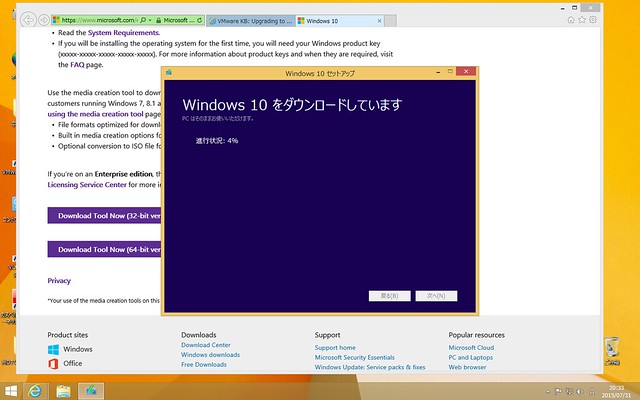
32bit版で2.4GBほどありました。64bit版はもう少しサイズが大きいはずです。が、我が家の光回線で8分ほどでダウンロード完了。ちなみにこのスクリーンショットでは、仮想マシン上でダウンロードしていますが、実際にはホスト側でダウンロードした方が良いです。
インストール開始
Windows8.1を起動したら、ダウンロードしたISOイメージを仮想光学ドライブにマウントし、setupを実行します。インストールDVDを光学ドライブに入れる要領です。
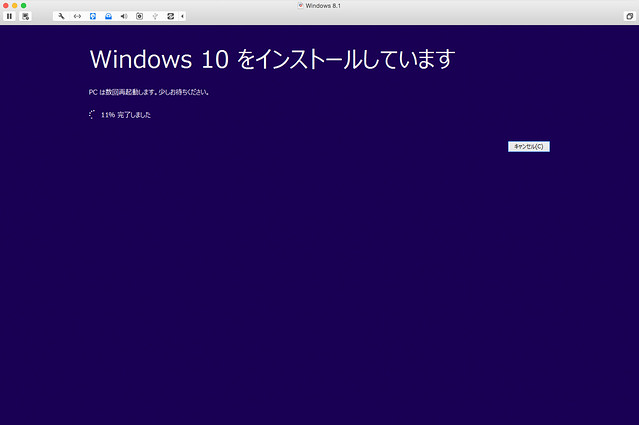
インストール開始当初はそのままWindows 8.1上で進んでいきます。Windows XPの時代とかだとここで色々と(要らない)Windows XP情報が表示されて、退屈させまいとする努力は窺えたのですが、Windows 10ともなるとまったく素っ気ないですね。それだけ最近のOSのインストールはあっという間に終わるということでもあるのですが。
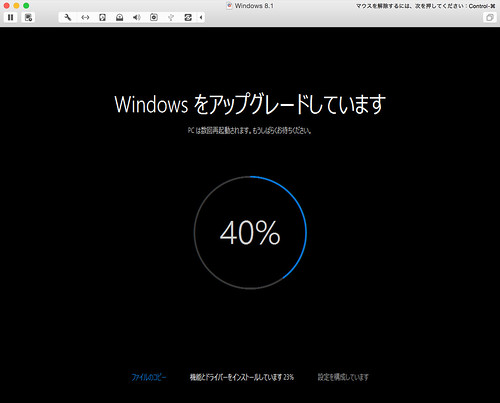
目を離しているうちにいつの間にか再起動したらしく、画面の様子が変わっていました。さっきよりは良いですがこれも素っ気ないです。ですがやっぱりかなりのスピードで進行していきます。
アカウント情報等々はすべてWindows 8.1から引き継がれるので、何も操作も入力もする必要なく勝手に自動で進んでいきます。楽ちんですね。
グラフィックドライバーの再インストール
ということで、約20分くらいだったと思うのですが、見事にあの醜悪なWindows 8.1が姿を消してWindows 10のデスクトップが起動しました。
ですが、ちょっと様子がおかしいようです…
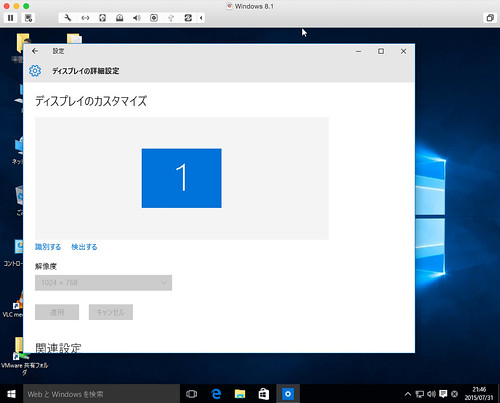
というのは、デスクトップの解像度が1024 x 768という今時ない懐かしい解像度に固定されてしまい、変更もできなくなっています。どうやらVMware Fusionのグラフィック周りの互換性問題というのは実際に存在しているのは確かなようです。
ですがこれも解消する手立てがあります。VMware toolsを再インストールすれば直るとのこと。VMware Fusionのメニューの中に「仮想マシン > VMware Toolsの再インストール」という項目があるのでそれを選び、修復インストールを実行すれば、グラフィックドライバーなどが再インストールされます。
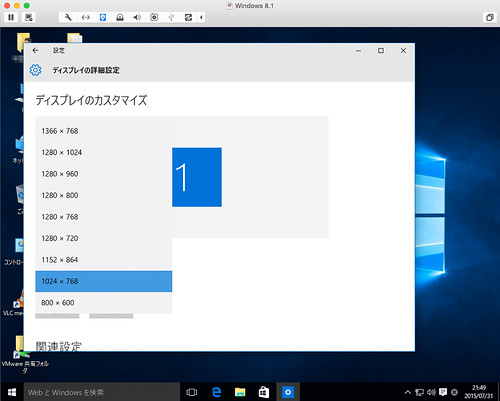
すると、こうしてちゃんとデスクトップ解像度が選べるようになりました。その他表示関係も特に今のところ問題はありません。ここまでできてしまえばグラフィックの互換性の問題はなさそうです。
Windows 10起動!
なんだかんだで手間暇かかりましたが、ようやく使えそうな状態になりました。最後に仮想マシンの名前を「Windows 10」に直して、デスクトップ解像度は1440 x 900に設定して完成です。
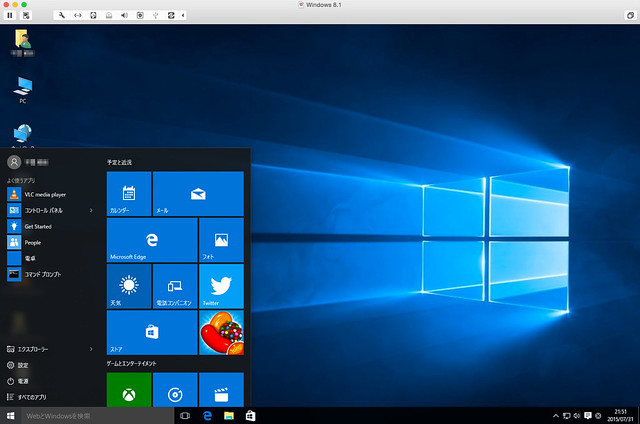
ウィルス対策ソフトのカスペルスキーは、勝手に削除されてしまうので、改めて最新版をダウンロードして再インストールが必要です。ライセンス情報はちゃんと保持されていました。
その他ざっと見て触ってみただけの印象では、Windows 8.1のような「見るのもイヤ」という生理的な拒否感は感じられず、Windows 7からの正常進化が感じられます。つくづく8は何だったんだ?と思います。
追々リハビリをかねて詳細に触っていきたいと思います。まさかとは思いますが、Windowsに戻る気になって、自作熱がまた復活してもそれはそれで困るんですけどね(A^^;
解像度が低すぎる問題が発生して検索したところこちらを発見しました。
VMware Toolsの再インストールを選択するところまでは進んだのですが、次にある
「修復インストール」は何処にあるのでしょうか。ご教示願えたら幸いです。
DATさん、
「修復インストール」を選択後、VMware Toolsのインストーラーが自動起動しないい場合は、エクスプローラーを開くと、DVDドライブにVMware Toolsの仮想ディスクがマウントされていると思いますので、そのアイコンをダブルクリックすると、インストーラーが起動すると思います。
あとは指示に従っていくと「変更」「修復」「削除」を選ぶダイアログが開くと思います。そこで「修復」を選び先へ進んでください。完了後再起動すれば解像度の問題は直ると思います。
VMwareでVMware Toolsの再インストールを選択後、Windows10を起動し、Windowsのエクスプローラーで仮想ドライブの中のSetup.exeを選ぶことで解決しました。ありがとうございました!
DATさん、
VMware Toolsの仮想ディスクのマウントがなにか上手くいってなかったんですね。的外れなこと書いてしまいましたが、ともかく解決したようで良かったです。
とても参考になりました。
無事Windows10にアップデートできました。
ありがとうございます。
noripapaさん、
コメントありがとうございます。
少しでもお役に立てたなら良かったです。