FUJIFILM Xシリーズの特徴と言えば豊富で質の高いフィルムシミュレーションが挙げられます。ペンタックスで言えばカスタムイメージ、ニコンではピクチャーコントロール、キヤノンだとピクチャースタイルなどと呼ばれる絵作り機能ですが、フィルム時代を知っている古くからの写真ファンには馴染み深いフィルムのブランド名を冠したフジフイルムのそれは、他社とはひと味もふた味も違う仕上がりで、それが故にXシリーズはJPEGで使うべき、と言われたりもします。
でもやはりJPEGは所詮JPEGですからRAWの情報量の豊かさとは比べるべくもありません。なので最終的にはやはり自分なりの仕上げをしたいとか、露出やホワイトバランス、ノイズなどなど、失敗作もあとから何とか救おうと保険をかけるとするなら、やはりRAW記録は必須です。
私が普段使用しているRAW現像ソフトはAdobe のLightroom Classic CCですが、幸いRAW現像モジュールではX-H1のRAWファイルもすでにサポートしており、しかもフィルムシミュレーションに対応したカメラマッチング・キャリブレーションも可能。それとは別にフジフイルムからは純正のRAW現像ソフトとしてX Raw Studioがリリースされており、やはりX-H1のRAWファイルからフィルムシミュレーションを再現することが出来ます。

ということで、今後X-H1を使用したRAW現像のワークフローを確立するために、各RAW現像ソフトでどの程度フィルムシミュレーションが再現可能なのか、あるいは仕上がりが違うとしたらどんな風に違うのか、確認してみたいと思います。
FUJIFILM RAW FILE CONVERTER EX 2.0 powered by SILKYPIX
まずはFUJIFILM純正のRaw現像ソフトです。名前にあるとおりSILKYPIXのFUJIFILM専用サブセット版で、従来はカメラ本体パッケージにCD-ROMで添付されていましたが、最近はCD自体が読めるパソコンが減ってきたこともあってか、X-H1にはCD-ROM同梱はされておらず、WEBからダウンロードするようになっています。
RAW FILE CONVERTER EX 2.0 powered by SILKYPIX (フィルムシミュレーション対応版):ダウンロード | 富士フイルム
ということで、Mac版をダウンロードしてさっそくインストールしてみました。

起動してみるとこんな感じです。SILKYPIXベースですから、単なるファイルコンバーターではなく、一通りの調整が出来るようになっています。
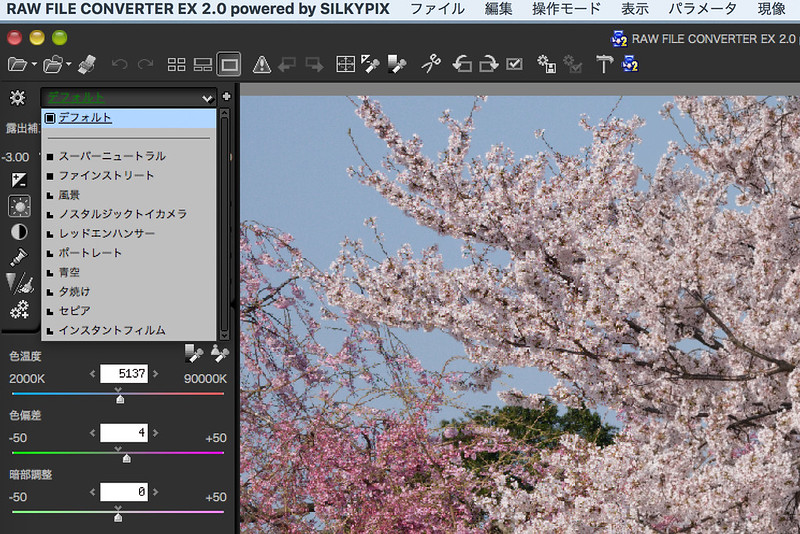
フィルムシミュレーションに対応してるかというと… 多分このメニューがそのへんの機能だと思うのですが、各プリセットの名前はフィルムシミュレーションとは色々違ってるようです… これ以外にあるのかな?
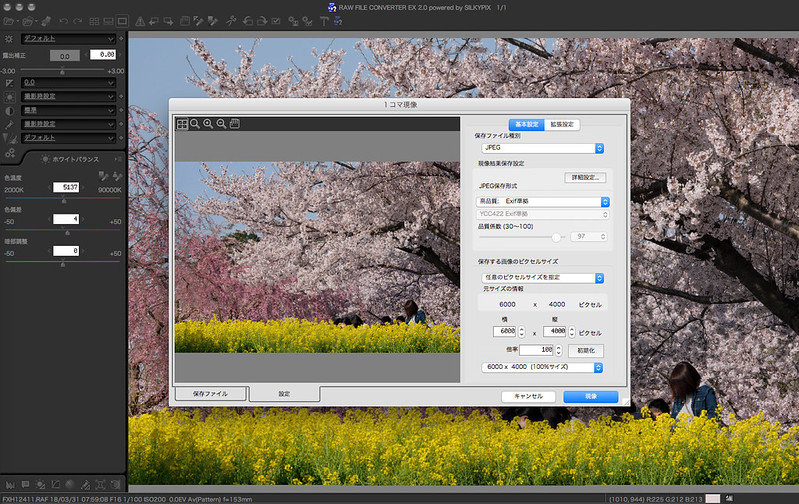
最終的にJPEGに書き出しする時はこのようなダイアログボックスが開き、最終的な出力サイズなどが設定できます。
ということで、全体的に普通のRAW現像ソフトに仕上がっているのですが、このソフトの大きな欠点はJPEG書き出しに異常に時間がかかること。第6世代Core i7(4コア4GHz)を搭載したiMac 5K Late 2015でも20秒/枚くらいですし、1.3GHzデュアルコアCore M搭載のMacbookでは1分/枚もかかってしまいます。
なので、このソフトを敢えて使う理由はあまりありません。そっと閉じてなかったことにしておきましょう。
FUJIFILM X Raw Studio
FUJIFILMの純正Raw現像ソフトはもうひとつあります。それが昨年秋にリリースされたばかりの「X Raw Studio」というもので、こちらが今回の本命のひとつ。このソフトはX-T2、X-Pro2、X-T20、X100F、X-H1とGFX50Sにのみ対応しており、最大の特徴はカメラ内蔵の画処理エンジン、X-Processor Proを使用して現像するソフトであるという点です。
詳細はこちらの公式ページに書いてあります。
このソフトについてはX-H1を買う前から興味津々でした。さっそく試してみましょう。
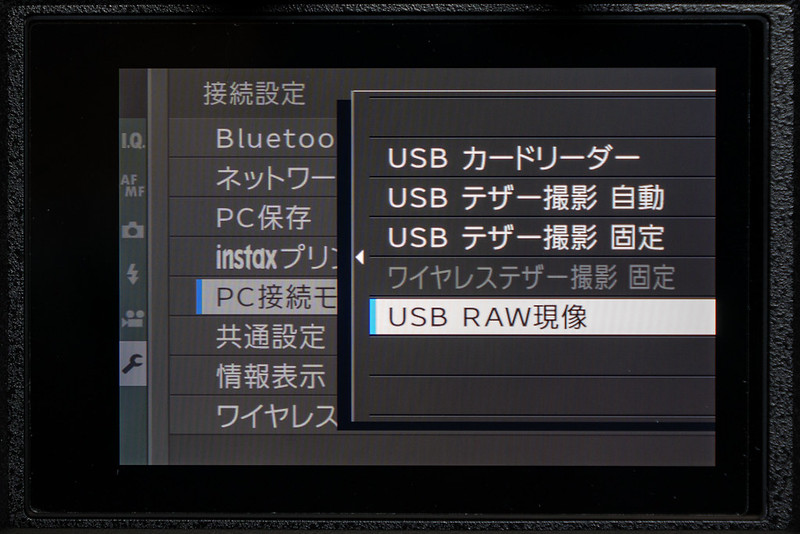
インストール後、ソフトを立ち上げる前にまずはカメラ側の準備が必要です。メニューの接続設定から「PC接続モード」を「USB RAW現像」に切り替える必要があります。このメニューにあるとおり、マスストレージとして接続したり、テザー撮影を行う場合はその都度設定の切替が必要です。
この辺りの機能を多用する人はこの切替作業がいちいち面倒だと思いますが、私は撮影データの読み込み時はSDカード自体を抜いてパソコンに挿していますし、テザー撮影も行わないので、この設定は「USB RAW現像」に固定しておくことにします。

そしてUSBケーブルを介してパソコンに接続し、カメラの電源をON。Mac版の場合は特に何もしなくてもドライバーは自動で読み込まれる(ソフトウェアと同時にインストール済?)ようです。
現像中はずっとカメラの電源を入れておく必要があるので、電池はある程度残っていなければなりません。

カメラ側のUSB端子はmicro USB3.0 TypeBですが、普通のmicro USBでも接続です。ただし、現像作業時にはUSBを通してデータが流れる関係上、速度という点でUSB3.0のほうが有利になると思います。
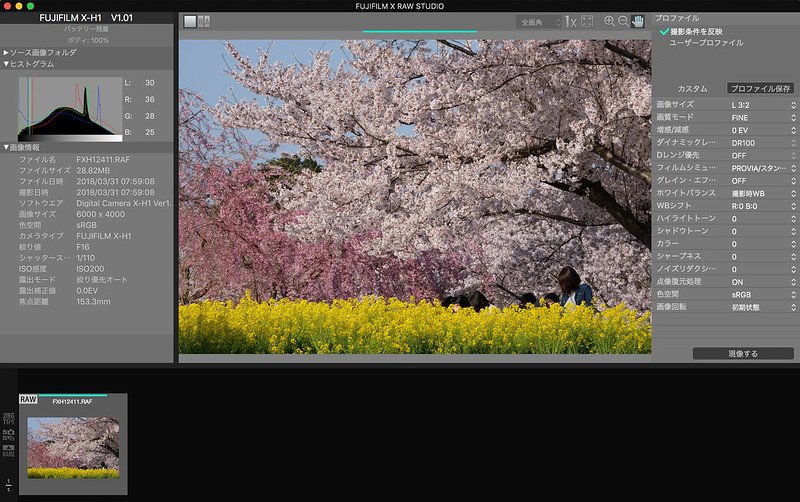
カメラをパソコンに接続したら、いよいよX Raw Studioを起動し、Rawファイルのあるフォルダを指定すると画像が読み込まれます。左上には接続済のカメラ名、ファームウェアバージョン、電池残量が表示されています。このスクリーンショットでは1枚だけですが、複数枚のRawファイルがあれば、画面下にフィルムストリップ状にサムネイル画像が並びます。
なお、ここで注意するのは現像対象となるRawファイルはあらかじめパソコン側に置いておくことです。カメラ側のSDカード内のデータをこのソフトで見たり現像したりすることはできません。もっと言えばカメラ内にはカードが刺さっている必要はありません。
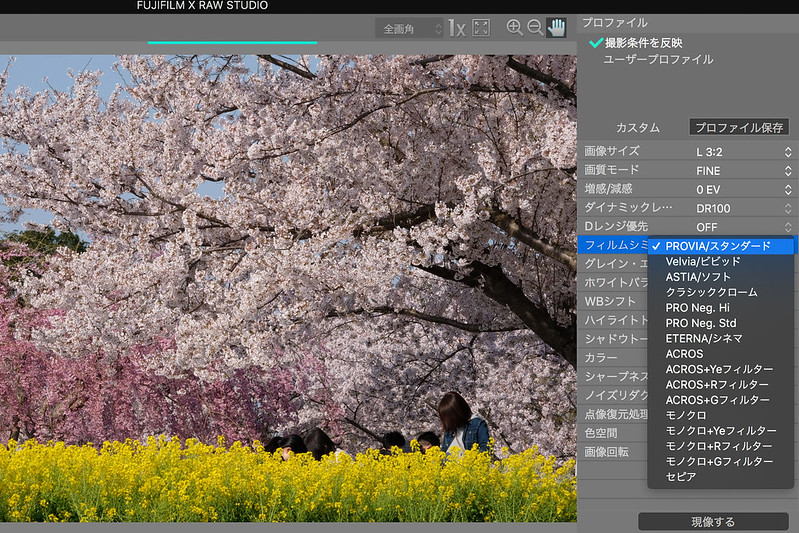
右側には色々な撮影パラメータと同時に、フィルムシミュレーションを選ぶメニューがこの通りありますので、RAWファイルに対しどのフィルムシミュレーションを使って現像するか、結果を見ながら選んでいくことが出来ます。これらの項目はカメラ内と完全に一致しています。
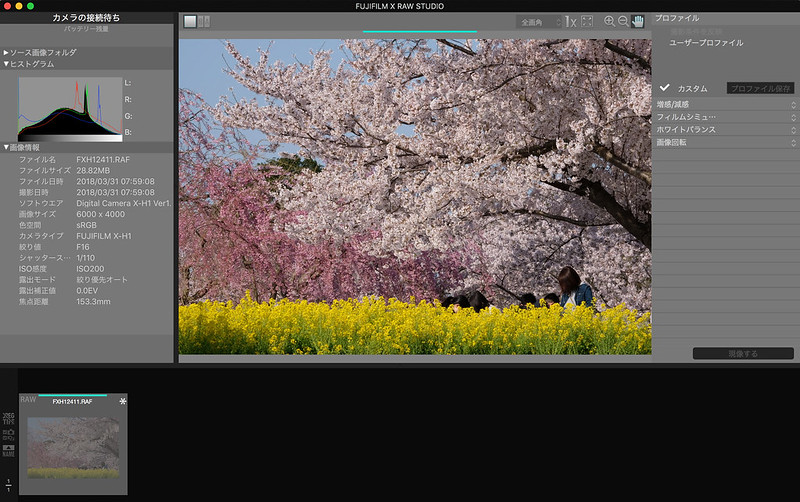
なお、試しにカメラを接続しないとどうなるか試してみましたが、このように「カメラ接続待ち」となり、メニューが消えて何も操作できなくなります。
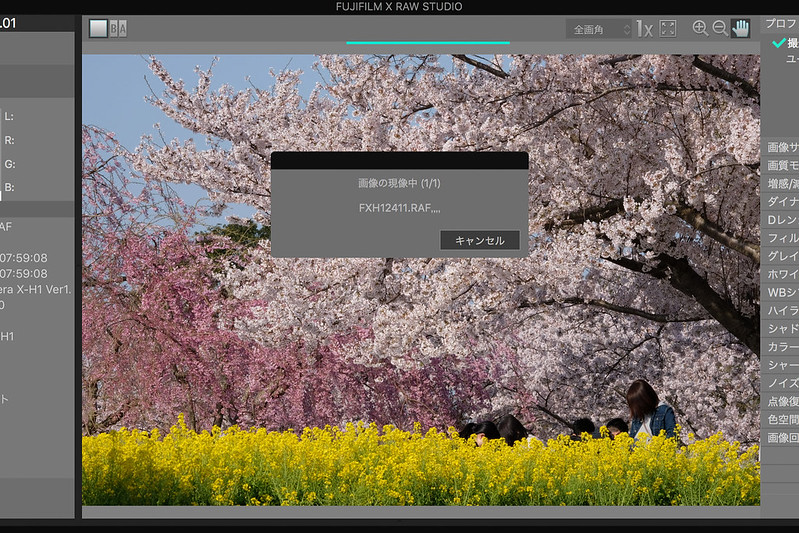
ということで、フィルムシミュレーションを選び、その他現像パラメータの調整が終わったら、あとは画面右下にある「現像」ボタンを押すだけ。一瞬このようなダイアログが出てあっという間に現像済のJPEGファイルが、RAWファイルと同じフォルダに書き出されます。
この現像にかかる時間は本当に一瞬のことで、恐らく1秒かかっているかどうか?くらいの速さです。処理は主にカメラ内で行われ、パソコンのCPUにあまり依存していないので、iMacでやってもMacbookでやっても一瞬で終わることに変わりはありません。また、上で触れたとおりUSB2.0のmicroUSBケーブルで接続した場合はやや時間がかかるような気がしますが、1枚だけでは体感できるかどうか微妙な程度の差しかありません(もしかしたら気のせいである可能性もあります)。
設定可能なパラメータなどもカメラ内現像に準じていて、あまり細かいことは出来ない代わりにとても分かりやすいです。やはり撮影時はとにかくRAWで撮っておいて、あとで仕上がりを見ながらどのフィルムシミュレーションでJPEGに書き出すか決める、かつ多少の露出の後調整も行うというフローを考えると、このソフトは非常に便利でよく出来ていると思います。
Adobe Lightroom Classic CC
さて最後は写真現像ソフトにおいては事実上のデファクトスタンダードとも言える、AdobeのLightroom Classic CCを使ってみましょう。私もこれまでずっとこのソフトを使ってきたこともあり、X-H1の撮影データについても、こんぼLightroom Classic CCを使うというのが大本命です。
しかもつい先日、大規模アップデートが行われて最新版はリリース7.3になり、特にフィルムシミュレーション相当の処理を行うカメラプロファイルまわりのUIと機能が新しく強化されました。
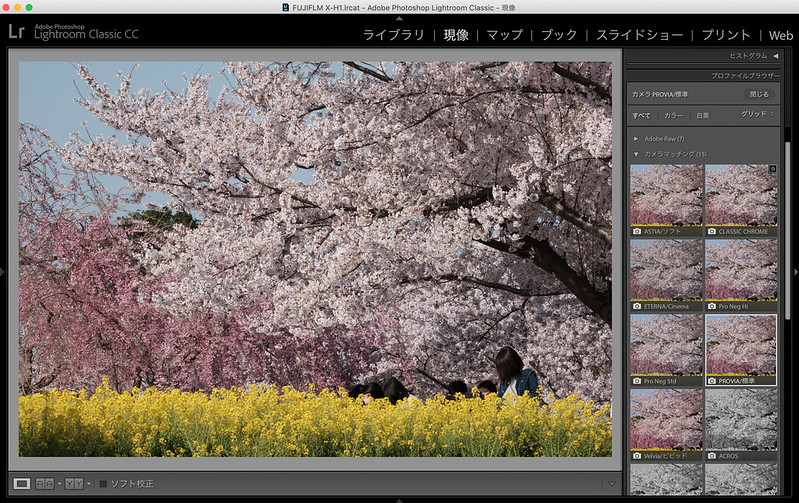
このスクリーンショットは画面の狭いMacbook 12インチで取ったものなので、表示ペーンを整理してありますが、新しいLightroom Classic CCのカメラプロファイルの選択はこんな感じで、対象となる写真のサムネイルごと表示されるようになっています。しかもカーソルをメニュー上におくだけで、メインのプレビューにも結果が即時反映されるので、より結果の違いを確認しやすくなりました。
なお、X-H1のRAWファイルに対してサポートされているカメラマッチング・プロファイルはボディ内で選択可能なフィルムシミュレーションと完全に一致しています。
ただし当然ですがこれはX Raw Studioと違って、パソコン内で全て処理されるわけですが、FUJIFILM RAW FILE CONVERTER EX 2.0のように1枚の処理に何十秒もかかるようなことはありません。一方でX Raw Studioのスピードにはさすがに適いませんし、CPUパワーのないMacbookなどではそれなりに重たい作業となります。
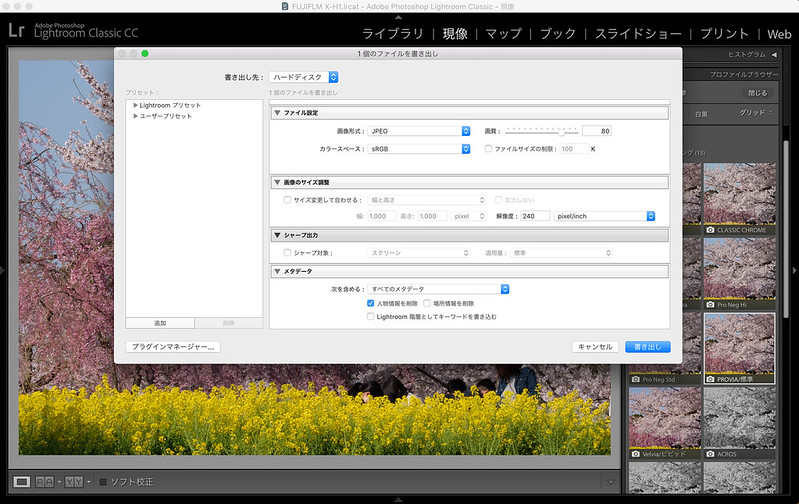
Lightroom Classic CCのJPEG書き出し画面はこんな感じで今までと同じです。サイズや圧縮度、書き出し先やファイル名など細かくいじれます。さらに、私が主に利用しているのはこのローカルディスクへの書き出しではなく、公開サービスに登録したFlickrアカウントに直接アップロード(JPEG変換+アップロード)を行っています。
さてここで気になるのは、このLightroom上で設定できるカメラプロファイルはボディ内現像で生成されるフィルムシミュレーションと同等なのか?ということです。そこを確認してみましょう。
RAW現像ソフトによって結果に違いがあるかどうか確認する
ここまで見てきたように、X-H1のRAWファイルを現像するには上記3つのソフトを使用することに加えてボディ内現像があります。基準とすべきはボディ内現像した結果ものだと思いますので、それと3つのソフトウェアによる出力結果を確認してみましょう。
以下はまずフィルムシミュレーションの標準設定であるPROVIAで現像した場合です。カメラ内で生成したJPEGと、3つの現像をソフトでPROVIAを選択し出力した結果比較をして見ましょう。
ただしRAW FILE STUDIOでは”PROVIA”とは明記されたプロファイルが見るけられなかったので、デフォルトの設定で出力しています。以下、プルダウンメニューから選択しするとそれぞれ画像ファイルが切り替わります。

この比較をするに当たって、サンプル画像をどうするか迷ったのですが、ちょっとどぎついかも知れませんが色数が多いこのカットを使ってみました。
そして本当に画像が切り替わってるのか不安になるくらい、ほとんど違いがありません。そんな中でもわずかに違いが分かるのは、RAW FILE CONVERTERの結果ではないかと思います。これは色味が変わると言うより、なぜか歪み補正の補正量が違っているようで、わずかに画角が狭くなっています。もちろんトリミングなどしてないので理由は不明です。なお、Lightroom Classic CCの場合もわずかに画面中央部の歪み補正が他と異なっています。
色味や明るさ、コントラスト等に関しては、どれもほぼ同じで見分けが付かないと言っても良いくらいです。X Raw Studioは現像処理自体カメラ内のプロセッサを使っていると言うこともあって、ボディ内現像と完全に一致するのは何となく理解できますが、Adobe Lightroom Classic CCでもここまで完全にフィルムシミュレーションを再現してるとは思いませんでした。
ということで、この結果から常用するのに現実的な方法は X Raw StudioとLightroom Classic CCであると結論づけ、この二つのソフトで出力したJPEGをもう少し詳細に確認してみたいと思います。
X Raw Studioによる現像結果
まずはボディ内プロセッサを利用してRAW現像を行う純正ソフトX Raw Studioを使って、主なフィルムシミュレーションを適用した結果を書き出してみました。同じくプルダウンメニューを選ぶと画像が切り替わります。

どうでしょうか? 作例がもともと色がどぎつくコントラストが高いので、ローキー気味で渋い発色であるはずのClassic Chromeさえ、こういう桜写真もアリかもと思わせる程度に鮮やかになってしまっています。標準のPROVIAでもやや鮮やかすぎる気がするので、Pro Nega Std/Hiくらいまで穏やかにしたくなるかもしれません。
X-H1で初搭載された動画向きのETERNAはダイナミックレンジ優先と言うことで、スチルにつかうにはかなり「ぼんやりあっさり」感がありますが、色々調整を加えていくためのベースとしては、スチルでも使い道があるのではないかと思います。
Lightroom Classic CCによる現像結果
次に大本命のAdobe Lightroom Classic CCを使って、同じように各フィルムシミュレーション相当のカメラマッチングプロファイルを当てて出力してみました。

こんな感じです。標準のPROVIAで比較したのと同様に、他のフィルムシミュレーションも非常に高い精度で再現され、それぞれのフィルムシミュレーションの特徴がしっかりと出ています。Velviaで青空がマゼンダにカブリ気味なのも、ETERNAの一見眠いと感じるほどの好ダイナミックレンジかつ低彩度具合も、X Raw Studioと見分けが付かない程度にそっくりに仕上がります。
うん、だったらやっぱりこれで良いんじゃない? と思いますよね(A^^;
結論:やっぱりLightroom!
以上色々試してみた結果から、X Raw StudioはもちろんLightroom Classic CCでもFUJIFILMらしいフィルムシミュレーションによる色合いは再現できることが分かりましたので、やはり私は今までの現像ワークフローと撮影済ファイルの管理を維持するためにも、FUJIFILM X-H1も基本的にRAWで撮影し、Lightroom Classic CCで現像していくことにしました。そうでなくても、Lightroom Classic CCは現像機能も非常に多岐にわたっていますし、同時にファイル管理機能も備えているので、これ以外のソフトウェアを使うことはやはり考えられません。
X Raw Studioは実際に試してみると「パソコン上での現像にカメラ内部のプロセッサを使用する」というよりは「カメラ内現像機能をパソコンから操作する」と理解した方がしっくりくるような気がします。使ってみるまでその価値がよく分かっていませんでしたが、カメラメーカー純正の現像ソフトとしては素晴らしい出来映えだと思います。パソコンのCPUに負荷がかからないと言うこともあって、非力なMacbookで幻想しないと行けない場合にはこのX Raw Studioを主に使用することにしたいと思います。

FUJIFILM ミラーレス一眼 X-H1ブラック X-H1
- 出版社/メーカー: 富士フイルム
- 発売日: 2018/03/01
- メディア: Camera
- この商品を含むブログを見る

Adobe Creative Cloud フォトプラン(Photoshop+Lightroom) 2017年版 |12か月版|オンラインコード版
- 出版社/メーカー: アドビシステムズ
- 発売日: 2014/08/04
- メディア: Software Download
- この商品を含むブログ (11件) を見る