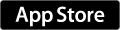先日、iOS用のLightroom mobileがバージョン2.6にアップデートしました。今回の目玉機能はカメラモードに追加されたマニュアル撮影機能です。Android版では一足先にサポートされていたそうですが、iOS版もようやく追い付きました。前回のバージョン2.5で追加されていたDNG形式のRAW記録と併せて、これでiPhone内蔵のカメラを自由自在に操れることになります。
Lightroom mobileはデスクトップ版Lightroom CCと組み合わせて使うための、写真管理および現像用のアプリであり、カメラ機能はおまけかと思っていましたが、標準カメラアプリはもちろん、他のカメラアプリにもなかなかない、フルマニュアル&RAW記録可能なカメラアプリとして、なかなか魅力的になってきました。ダウンロードは無料ですので、カメラ機能だけ使うなら、デスクトップ版のLightroomを持っていなくても問題ありません。

早速ですが、どんな使用感でどんな仕上がりが得られるのか試してみることにしました。
なお、マニュアル撮影機能の利用には特に機種制限はない(Lightroom mobileが動けばOK)ようですが、RAW記録については12Mピクセルのカメラを搭載した機種に限られます。詳細は9月にRAW撮影を試してみたときのエントリーを参照ください。
この時と同様、今回もiPhone 6s Plusを使用しました。
プロフェッショナルモード
まずはLightroom mobileを起動し、カメラモードに切り替えてみます。

デフォルトは今まで通りの機能をサポートする「AUTOモード」となっていますが、シャッターボタン脇のモード表示をタップすると、このように「プロフェッショナルモード」に切り替えることが出来ます。さて、どんなパラメータがいじれるのでしょうか?
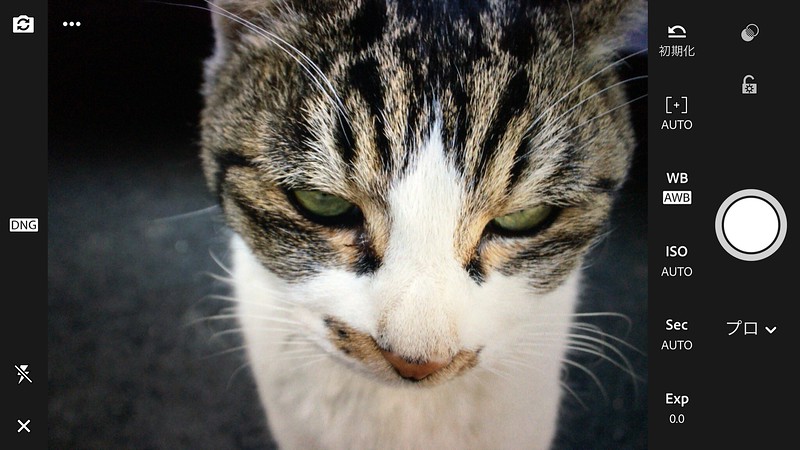
はい、プロフェッショナルモードに切り替えると、こんなユーザーインタフェースになります。横位置の場合は右側、縦位置の場合は下側に、いくつかの撮影パラメータが表示されています。どうやらこれがいじれる項目となっているようです。
ネコさんはイメージです。気にしないでください(^^;
では、一つずつ触ってみましょう。
露出補正
まずは一番下(一番左)にある「Exp」です。これは露出量の調整です。

タップするとこうしてバーが表示され、露出量の調整が出来るようになります。+/-3EVの範囲で、0.3EVステップごとに設定できます。
iPhoneのカメラで露出補正というのは今までやったことがありません(出来るアプリはあったのかも知れませんが)。これは便利そうです。写真に少しこだわりがある人間としては、積極的にいじりたくなります。
※【12月23日追記】
標準カメラアプリでも、画面をドラッグすることで露出量の調整が出来ると指摘を頂きました。つまりそれほど珍しい機能ではないようです。追記して訂正します。
なお、これは露出補正だけでなく、全機能に共通なのですが、スライダー表示のUIが細かすぎる上に色もはっきりしないので、かなり見にくいです。スライダー動かそうと指で触れると、肝心の表示部が隠れてしまいますし。もう少し改善の余地があるのではないかと思います。
シャッタースピード
次は「Sec」をタップしてみましょう。シャッタースピードを選べるようになります。

一番下がAUTOで、そこからスライダーを動かすことで、1/10000secから1/4secの範囲で設定可能。ステップは1/3段ごととなっています。恐らくAUTOモード時もこの範囲でシャッタースピードは調整されているのでしょう。
高速側が非常に速いのはさすが電子シャッターです。低速側が今一歩ですが、手持ち撮影が大前提ですからこれ以上長秒時露出が出来ても意味がないと言うことでしょうか。
なお、さすがに機械絞りはついていないので、絞りの調整は出来ません。iPhone 6s Plusの場合はF2.2で常に固定です。そこだけが残念ですが、豆粒センサーと豆粒レンズですから仕方ありません。無理して絞り機構を入れても意味がないと思われます。
ISO感度
次に「ISO」です。これはもちろん感度の設定です。

普通のデジタルカメラとスマートフォン(少なくともiPhone 6s Plus)のカメラが違うところがこのISO感度の設定範囲です。なんと最低感度はISO25からとなっており、最高感度はISO1600まで。これも1/3段刻みです。
iPhoneのカメラは今でも12Mピクセル止まりで、スマートフォンの中では画素数競争からは一歩引いた仕様となっていますが、それでも画素ピッチに余裕がないのか、かなりの低感度がベースとなっています。デジタル一眼レフでもISO25とか使ってみたいと思うことがあります。
一方高感度側はかなり平凡というか、デジタルカメラでは今時ISO1600止まりの機種はありません。iPhoneの場合はその辺を光学手ブレ補正で補っていると言うことかと思います。
3つのパラメーターで露出を自由自在にコントロールする
以上の三つが露出に関するパラメーターで、どの組みあわせでどのようにでもマニュアル設定が可能となっています。
例えばシャッター速度、ISO感度を全て固定値に設定すると、いわゆるフルマニュアルモードとなりますし、シャッター速度のみを固定すればシャッター優先に、ISO感度のみ固定すれば感度優先モードになり、露出補正で明るさをコントロールできると言うことになります。
なお、被写体の明るさに対し、極端なシャッター速度やISO感度を設定して露出調整の連動範囲外になっても、そのまま設定値が優先され、勝手に補正されたり、スライダーが途中で動かなくなるようなことはありません。なので+/-3EV以上の極端なオーバーまたはアンダーの写真を撮ることもできるはずです。
ホワイトバランス
さて引き続き残りのプロフェッショナルモードで調整可能なパラメーターを見ていきましょう。ISOの隣にあるのが「WB」。ホワイトバランスです。実はこれはバージョン2.5でもサポートされていたので、新機能ではありません。

このようにAUTOの他に、電球、蛍光灯、晴天、曇り、そしてマニュアルが選べます。スポイトマークのマニュアルは人工光源下で、変にホワイトバランスが暴れるときは使い道がありそう。
上のスクリーンショットみたいに、自然光下かでわざと電球に設定して青白くホワイトバランスを崩したりするのも、スマートフォン的な表現で良いかもしれません。もちろん、仕上がってしまえばアプリでフィルター賭けたのと見分けが付かないかも知れませんが。
ピント
最後が「[+]」です。マークだけでは意味が分からず、何だろう?とタップしてみると…
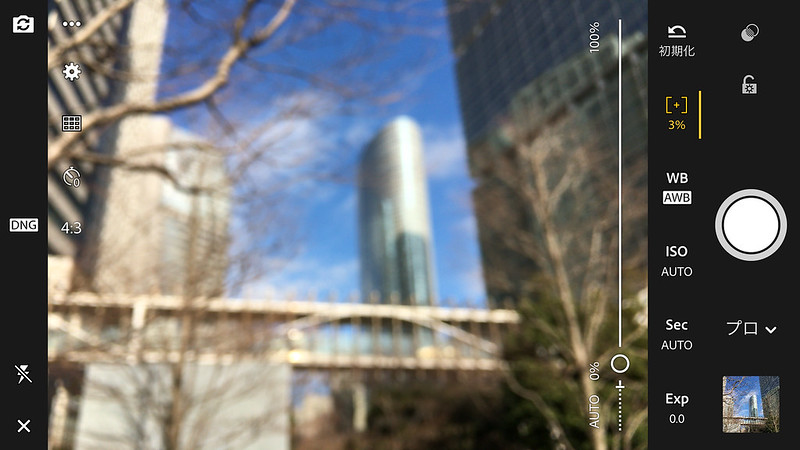
なるほど、そういうことですか。これはマニュアルフォーカスになるようです。ここまで出来るとはなかなかすごい機能ですね。一眼レフでもMFは滅多に使わないのに、スマートフォンでMF出来てしまうとは!
インジケーターを見ると、ピント位置にしては妙なことに0%〜100%という表示になっています。100%が無限遠に相当し、0%は最至近距離となります。まぁ、撮影距離が細かく分かっても仕方がないわけで、これはこれで良いのでしょう。
その他の撮影補助機能
ついでなので、「プロフェッショナルモード」以外にもLightroom mobileに搭載されている便利機能を見ていきましょう。これらは「AUTOモード」でも使えますし、一部は前バージョンからサポートされていました。
水準器とグリッド
まずは水準器とグリッド表示です。
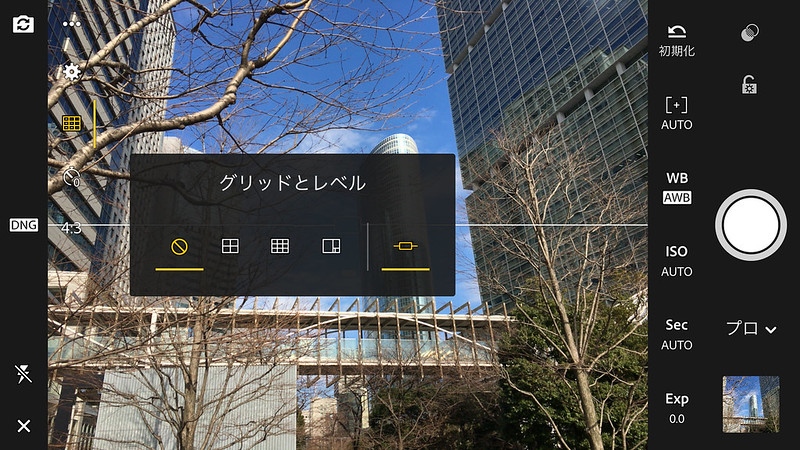
画面の左上隅(縦位置の場合は右上)にある三点リーダーメニューを開くと、いくつかの追加アイコンが現れ、その中の格子状のマークをタップすると、こうしてグリッド表示形式と水準器表示を選ぶことが出来ます。

不リッド表示はどれか一つしか選べませんが、グリッドと水準器は同時表示が可能。例えばこんな感じになります。水準器はちょっと見づらいのですが、実はちゃんと2軸(左右と前後)になっています。スマートフォンはラフに構えがちなので、きっちり撮りたいときには助かる場面がありそうです。
アスペクト比
そして3:2マニアとしては嬉しいことに、アスペクト比が選べます。
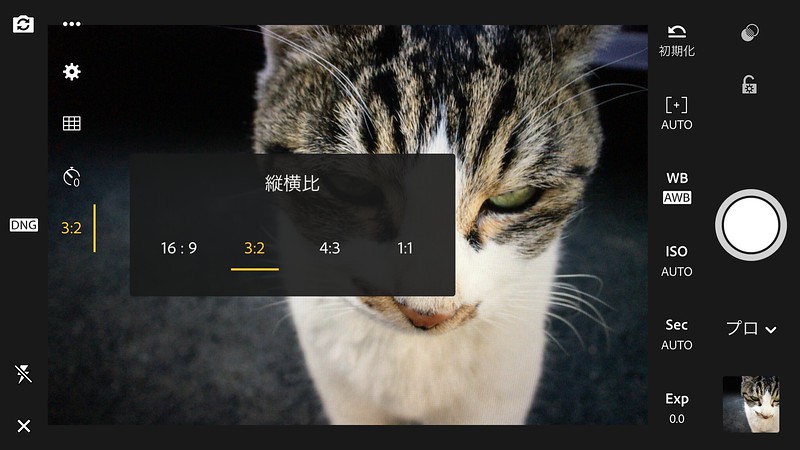
選択肢は標準の4:3の他に、3:2、16:9、そして1:1です。標準カメラアプリでもスクエアはサポートされていますが、ワイドと3:2は新しいですね。トリミングすれば同じことですが、撮影時から3:2に固定できるなら、それに越したことはありません。
ただし、このアスペクト比設定は、単にトリミング情報を追加しているだけで、実際に記録されるファイルは4:3の12Mピクセルのままとなっているようです。なので、後から変更が可能です。
タイマー
さらにはタイマーもあります。
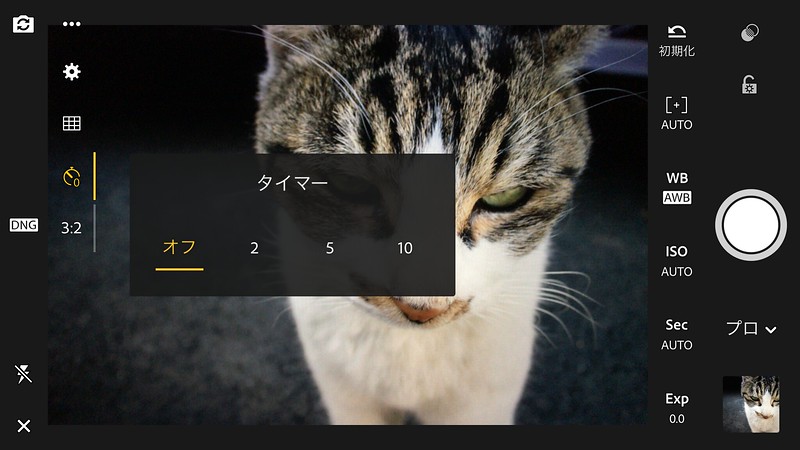
これも標準カメラアプリでも出来ることですが、選択肢が微妙に異なっていて、2秒、5秒、10秒から選ぶことが出来ます。ちなみに標準カメラアプリは3秒と10秒の2択。それで十分と言えば十分かと思いますが、選択肢が増えるのは良いことです。
その他
最後に歯車マークをタップしてみましょう。
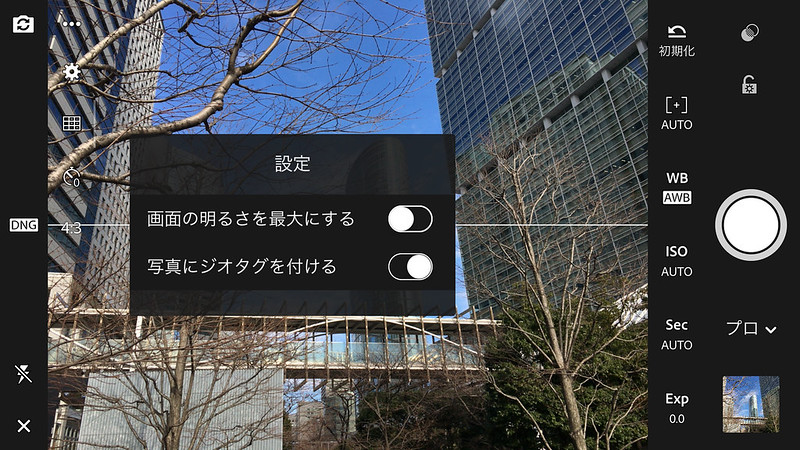
画面の明るさに関する設定と、ジオタグのON/OFFの2項目だけが出てきました。快晴の屋外など明るいところでは撮影時に画面の明るさが最大になる、というのは助かるかも知れません。でも、室内では逆に明るすぎるわけで、これは常時使うものではなさそう。
通常iPhoneで撮影された写真のExifには位置情報が記録されます。近年のSNSはアップロード時に自動的に位置情報は削除してくれるので、あまり気にする必要はなくなったと思いますが、場合によっては撮影時にOFF出来たら便利と言うこともあるでしょう。
ちなみにこのUIデザイン、どっちがONでどっちがOFFだかまったく分かりません。画面の明るさで試してみたところ、右がONで左がOFFとなるようです。これ、きっとデザイン上のミスと言うよりバグですよね?
実際にプロフェッショナルモードで撮影してみた
ということで、実際にこのLightroom mobileの新しいカメラ機能を使って写真を撮ってみました。特に断りのない限り、RAW記録をしてデスクトップ版のLightroomへ同期したデータを現像し、Flickrへアップロードしています。
露出補正

フルオートで撮るとこんな感じ。

露出補正で+1EVするだけでこんなに明るくなりました。

逆に思い切り-2EVくらいマイナス補正。
逆光気味なので何か面白い写真になるかと思ったのですが、どうにもなりませんでした。でもこういう感じで普通に露出量の調整が出来るのは色々楽しめそうです。
ISO感度





上からISO25、100、400、800、1600ですが、明るい屋外で撮ったので、こういう比較にはちょっと不向きだったでしょうか。石材のテクスチャとノイズがごちゃ混ぜになってしまってるかも。でも左上の植え込みとか見ているとなんとなく雰囲気が分かります。意外に高感度になってもエッジがぼろぼろに溶けることはなく、先鋭感を保っていると思います。
なおISO1600ではシャッター速度が連動範囲外になり、オーバーになってしまいました。ちなみにこの段階でシャッター速度が1/11000secとなっており、マニュアル設定可能な範囲より少し広くなっている事が分かります。

試しにISO1600だけ適当に室内で撮ってみたのがこれ。これはJPG記録して、Lightroom mobileから直接アップロードしています。こうしてみるとさすがにザラザラでノイズまみれですね。でもピントが来ている部分は悪くありません。
マニュアルフォーカスで遊ぶ

まず、出先で見つけた立派なクリスマスツリーを撮ってみました。少しアンダー目に補正しています。
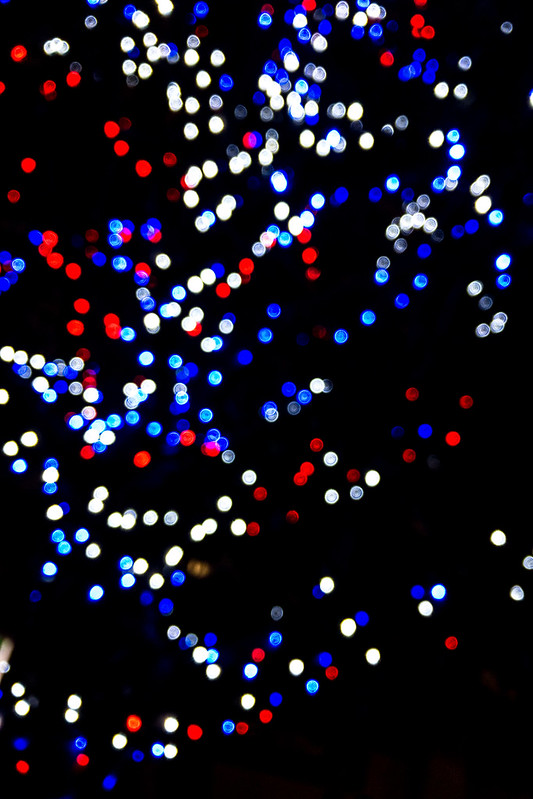
で、次にその近くにあったLEDのイルミネーションを、MFモードにしてわざとピントを外して撮ってみました。うーん、もうちょっとボケて欲しいのですが、豆粒センサーではこれ以上は無理です。

そしてこの2枚をMac側に同期し、Photoshop CCのレイヤーに読み込んで比較明合成します。その際、玉ボケのほうはシャドーをさらに暗く落とし、フィルターで追加のぼかしを入れておきました。
ということで、キラキラなクリスマス風ツリー写真のできあがり。いや、ちょっと適当すぎたでしょうか。もう少しカットアンドトライを繰り返すとマシになりそうですが、そこまでするなら最初からデジタルカメラ使ったほうが簡単確実だと言うことに気づきました(^^;
おまけ



最近、高コントラストな写真に目が慣れてしまってるせいか、気がついたらこういう写真ばかり撮っていました。いや、季節と場所のせいということにしておきましょう。
感想
前回、RAW記録を使う場合は手ブレ補正が動いていない疑惑がありましたが、その点は変わりがなく、やはり同じシーンでもRAW記録時はJPG記録時よりも高感度が使われる傾向があります。ですが、マニュアル露出が出来るようになって、RAW記録と併せて少し使い道が広がったかな?と思いました。
便利化不便かで言えば、iPhoneなどスマートフォン内蔵のカメラは、手軽にフルオートで撮れることが一番の特徴であって、こうして手間隙かけるのは無意味なのかもしれませんが、それもこれも、本来の機能的な位置づけとは逆に「遊び」で使ってみるには面白いと思います。
なお、iOS版バージョン2.6に関する公式情報は以下のリンク先にあります。