先の週末にふとした思いつきでKindle Paperwhiteを買いました。電子書籍を読むことに特化した専用端末なわけですが、いざ買おうと調べてみると、Paperwhiteだけでなく、無印のKidleと高解像度ディスプレイを積んだVoyageという3種類もラインナップされていて、どれを買うべきか一瞬迷ってしまいました。

シリーズ中で唯一200gを超えていることが気にはなったのですが、フロントライトは必須で高解像度は要らないということで、一番売れ筋と思われるPaperwhiteにしておきました。以下、開封報告およびファーストインプレッションです。
なぜ買ったの?
その前に、私は電子書籍に対してかなり奥手で、昨年ようやくiPad AirにKindleやiBooksなどのアプリを入れて、電子書籍を初体験してみたところです。それまでは私が読むようなジャンルの本はあまり電子書籍化されてないということもありましたし、そもそも「紙に勝る活字プレーヤーはない」という、古くさい考えを持っていました。
で、こんな風にブツブツと文句を書いたりしていました。UIが気に入らないとか、表示レイアウトが気に入らないとか、ナビゲーションが良くないとかとか。結局その後もあまり積極的に電子書籍を買ったりはしていなかったのに、なぜ専用端末を急に買う気になったのか?
それは実に当たり前すぎる話なのですが、ずっと読みたいと心待ちにしていた本が、文庫化はされていないけどKindle版でそこそこ安値で出ていることを偶然発見してしまったからです。昨年お試ししたように、iPad Airで読むこともできますが、せっかく本気で読みたい本を見つけたからには、今までの文庫本と同様に通勤時でもいつでもどこでも、ちょっとした隙間時間に読めるようにしておきたいわけです。
そう考えるとiPad Airは文庫本の代わりにするにはあまりにも大きすぎ、重たすぎ。iPhoneは小さすぎ。iPad miniは持ってません。だったらここはやはり専用端末しかありません。
それに加え、先日読んでいた「一路」は文庫で上下巻に分かれていたわけですが、外出先で上巻を読み終わったりしてもすぐに下巻に移れないし、翌日出がけに鞄の中の本を下巻に入れ替えるのを忘れるということを2日連続でやらかし、出先でとても暇な思いをしたことがありました。そういうことも電子書籍ならないよな〜 とかとか。
ということで、だんだんと私の好きな分野の本にも電子書籍化は進んできているようですし、これをきっかけに今度こそ本腰を入れて電子書籍を使ってみようと思います。
開封
いまさら珍しい端末でもないのですが、一応開封報告です。
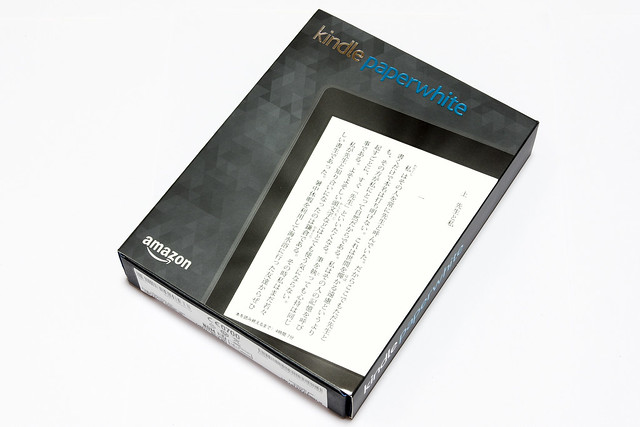
箱です。汚れてるのかと思ったら模様でした。
ちなみに購入したのはPaperwhiteのWi-Fi版です。いくら無料とは言っても3Gは要りません。なんならiPhoneでテザリングすれば良いだけの話です。また、読書中に表示されることはないとはいえ、広告表示は嫌いなのでキャンペーン情報なし版にしました。

ふたを開けるといきなり本体が。電子ペーパーなので画面には電源ボタンのガイドが表示されっぱなしです。パッケージは無駄がなく、手抜きでもなく、なかなかよく出来ています。
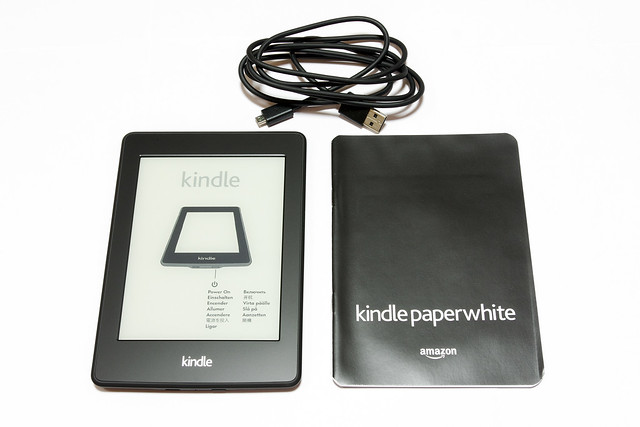
同梱品は本体とUSBケーブルと、薄い冊子のみ。ACアダプターは別売りですが、いまどきUSB端子式のACアダプターはたくさんありますので、改めて買う必要はないでしょう。ちなみに本体側の端子も普通のmicro USBですので、ケーブルも他の機器と共用可能な場合が多いと思います。
小冊子は初期設定ガイドが含まれているようですが、特にそれに目を通すことはなく、いきなり電源オンしてみました。
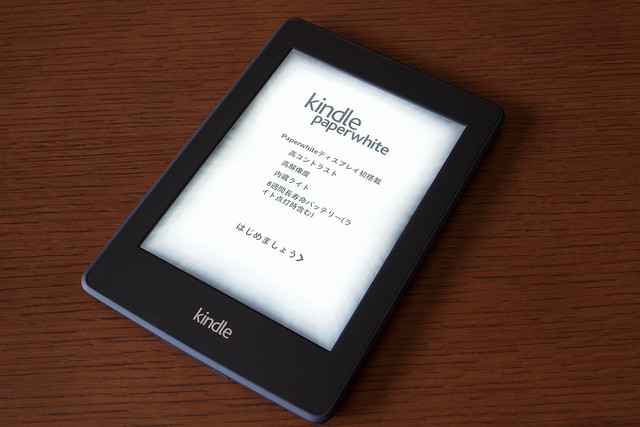
Paperwhiteの電子ペーパーは6インチで212ppi、16階調のフロントライト付きです。初期設定では結構明るいです。電池の持ちにも影響すると思いますし、実使用上はもう少し暗くしても良いでしょう。
設定等々
起動したらまずは初期設定です。最初はとにかくWi-Fiのアクセスポイントを設定します。2.4G帯の11b,g,nに対応しているようです。
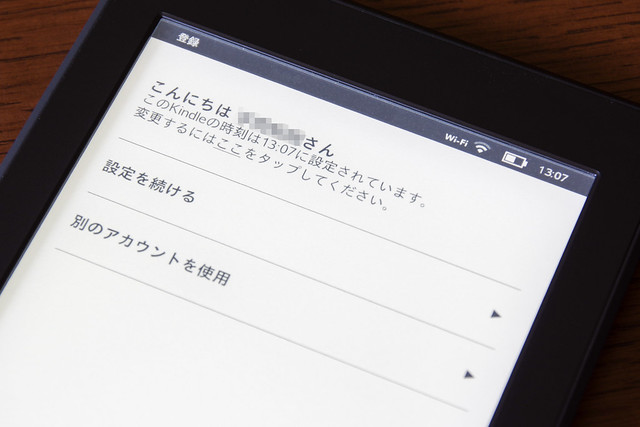
その次はAmazonアカウントだな… と思っていたらいきなり自分のアカウント名が表示されていました。ちょっとビックリ。出荷時に設定済みってことなのでしょうか。パスワードすら入れることもありません。
その後FacebookとTwitterの連携も促されます。特に使うあてはないですが、せっかくなので設定してみました。勝手に投稿されたりしないですよね?これ。もちろん無視することも出来ます。
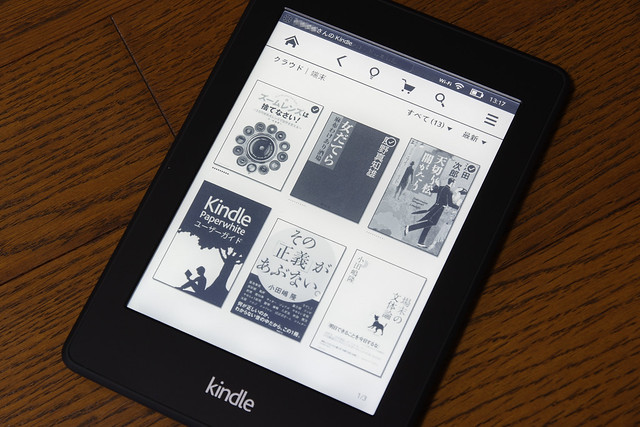
これまでに買った本はクラウドにそのリストがあります。iPad Airにダウンロード済みのものを消さないといけないのかな?と思ってましたが、そういうことはないようです。好きな本をタップすると端末にダウンロードされます。
ということで、あっけなくセットアップは完了です。
さっそく触ってみる
ではさっそく本を開いてみましょう。

お目当ての本をさっそく購入して開いてみました。液晶とは明らかに違ったその表示は確かに活字を読むのに最適です。フロントライトが付いたことで白さは際立っており、グレア処理がされているかのような表面の質感も違和感ありません。まるで紙のよう… とまでは言いませんが。文字のアウトラインも思った以上に滑らかで精細です。読みやすいサイズに文字の大きさを調整すると、1ページの分量は紙の本と比べるとやや少なく、ページ送りが忙しくなりそう。でも、老眼には本当にありがたいです。
さて、まだ本格的に小説を読み始めてはいませんが、パラパラとめくってみた限り、電子ペーパーの弱点とされていた書き換え速度について、確かに一瞬暗転するのですが、そういうものだと思ってると何とも思わないし、実際のところ書き換え速度は十分速いと思います。なのでページめくりでもたつく感じはありません。「1ページめくるだけなら」という但し書き付きですが。何ページもパラパラとめくろうとすると、とたんにイライラしてきます。ランダムアクセス&勘による検索性はやはり紙の独壇場です。
その他の操作系はiPad版のKindleアプリと大きくは違わないようです。マークをつけたり、単語の意味を辞書で引いたり。辞書は国語、英和、和英、英々の4冊がインストール済み。ネットにつながっていればWikipediaを辞書代わりに引いたり翻訳したりすることもできます。
このあたりは電子書籍ならではの部分。iPadでは気になった操作性についてもこの端末だとどう感じるでしょうか? 小説を読むにはあまり重要な機能ではないので、おまけと考えておけば良いかもしれません。
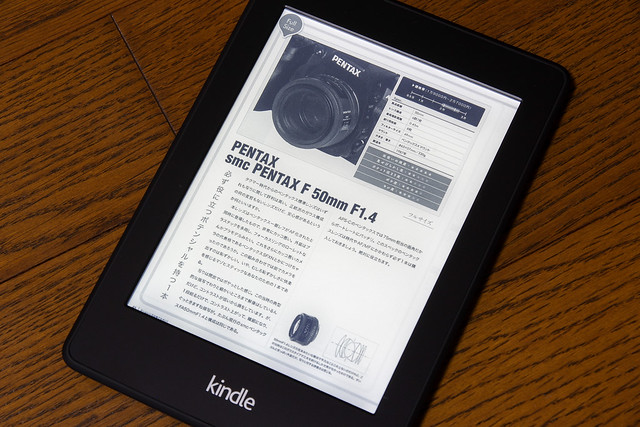
ついでにカメラ関係のムック本を開いてみました。図解入りで文字はやや小さめ1/4ページずつスクロールしながら読むことも出来ます。もしかして、最近のこういった本はそれを考慮した段組になってるんですかね?
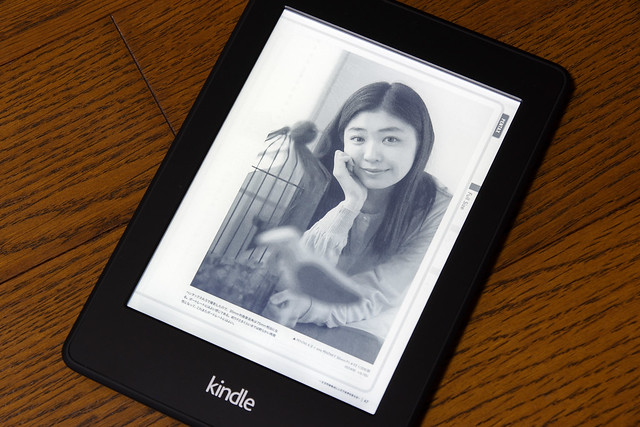
作例写真のページ。まぁ、こうなると作例としてはあまり参考になりませんが、思ったよりは雰囲気出ています。少なくとも16階調しかないとはとは思えません。とはいえやはりフルカラー版の本を見るには適していません。そういう本はiPadとかで見た方が良さそうです。
私は漫画は読まないので漫画のサンプルはありません。モノクロが多いでしょうから表示品質は電子ペーパーで問題ないのでしょうか。でも画面サイズはやや小さいのかも。
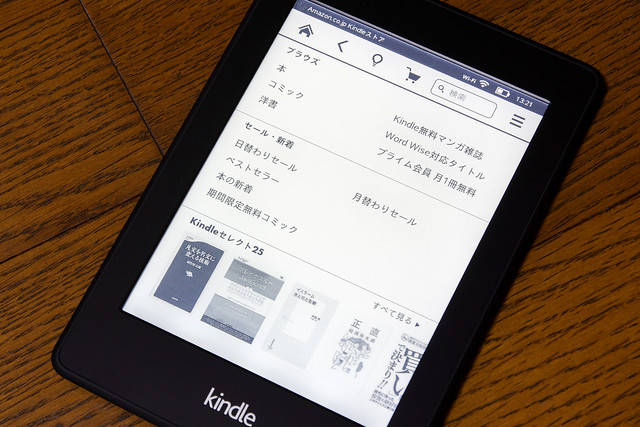
iPadのKindleアプリと違うのは、Kindleストアへアクセスし、買い物がこの端末の中で出来ることです。これは追々やってみたいと思います。通常はパソコンのWEBブラウザで買えば良いのですが、出先で読む本がなくなって物色したりすることがあるかもしれません。
その他

iPad Airと大きさを比べてみました。画面サイズは6インチで縁取りがけっこうありますが、十分に小さいです。そして一番大きいのは重さ。Kindle Paperwhiteは200gちょっと。iPad Airは470g弱。大した違いはないようで、実使用上この差は大きいです。

いつも鞄に入れて持ち歩くことを考えてケースも買いました。ただ、これで重たくなっては意味がないので、一番軽そうなバッファロー製のやつにしました。ブックカバー調でゴムバンド付き。
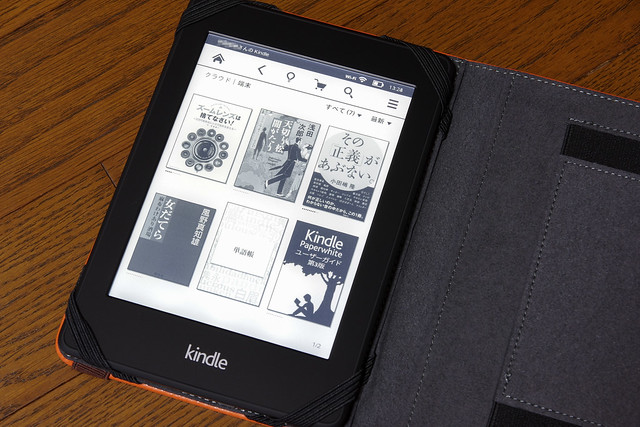
小説を主に読むので、一般的な見本とは逆に右開きにセットしました。本体も四つ角のゴムで止めるだけなので、左右のどちらでも好きな方向にセットできます。買ってから気づいたのですが、ここはこの製品の良い点だと思います。思ったよりぐらつきもなくしっかりしていて、使い心地は良好。ただし純正品と違ってふたの開閉によって電源は連動しません。
ということで、さっそく今週から通勤に持ち出して読み始めました。実際に出先で使ってみてまた発見があればまたエントリ−上げたいと思います、それと、Kindle Paperwhiteを買うきっかけになった本についても、いずれ感想文を書く予定です。