先日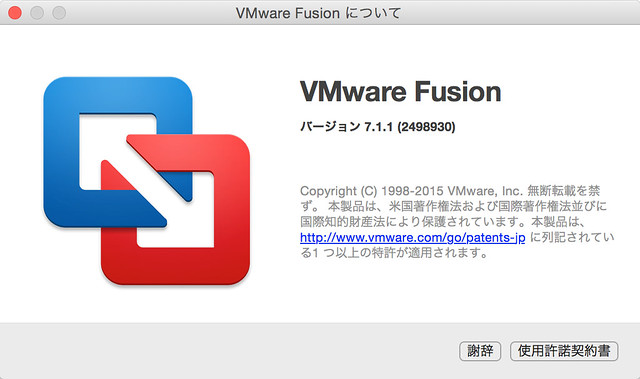
一応、トライアル版を先に使ってみて、だいたい期待通りだったのでそのまま1ライセンス導入してみました。なお、とりあえずWindows環境を確保しておくだけが目的で、それ以上のことはやらないのでPro版はではなく無印版です。
以下、私なりの導入記および使い始めてみての感想です。
Windoswのインストール
VMware Fusion自体のインストールは一瞬で完了します。その後初めて起動すると、仮想マシンが空の状態ですからまずはOSのインストールを促す画面からスタートします。
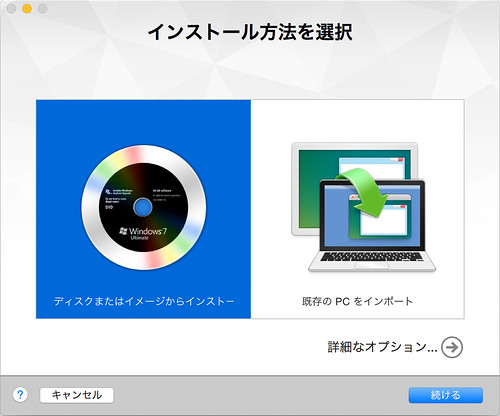
仮想マシンへのOSをインストールする方法はいろいろ用意されているようですが、私の場合は素直にWindows 7をDVDからインストールしますので、iMacにポータブルDVDドライブをUSB経由で接続し、そこにメディアを入れてインストール開始。
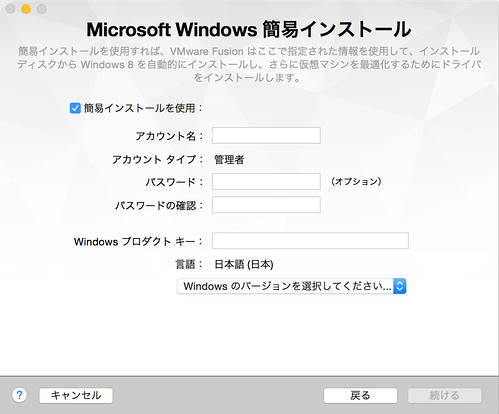
簡易インストールを選択し、事前にユーザー情報やプロダクトキーを設定しておけば、あとは全自動でインストール完了までやってくれます。なお、とりあえず試用するだけだったり、仮想マシンの設定を後から調整する場合は、Windowsのプロダクトキーは入れない方が良いです。インストールと同時にアクティベートされてしまいますので。
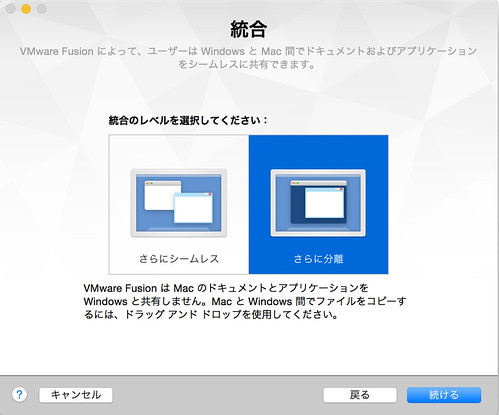
なお、インストール時にホストOS(Mac OS X)と仮想マシンをどの程度統合するかを選択することができます。「シームレス」を選択すると仮想マシン上のWindowsアプリが、Macのネイティブアプリと同じように扱えるようになるそうです。一方で「分離」を選ぶと、仮想マシン自体が一つのアプリとしてウィンドウを持ち、Windowsアプリはその中で実行されます。いわゆる昔ながらの仮想マシン。
で、私はWindowsはWindowsとしてMac OS Xとはきっちり区別したいので「さらに分離」を選びました。以前使用したことのあるParallelsはシームレスを前提にしているのか、分離モードを選んでも、勝手にホームフォルダに余計なフォルダを作ったりして、鬱陶しかった記憶があります(最新版ではどうなってるかわかりません)。VMware Fusionでは分離してしまえば、きっち分離されます。
仮想ディスクのサイズやメモリー割り当てなどはデフォルトのままとりあえずインストールだけしてしまって、あとから変えても良いし、先にじっくり詰めておいてもOK。
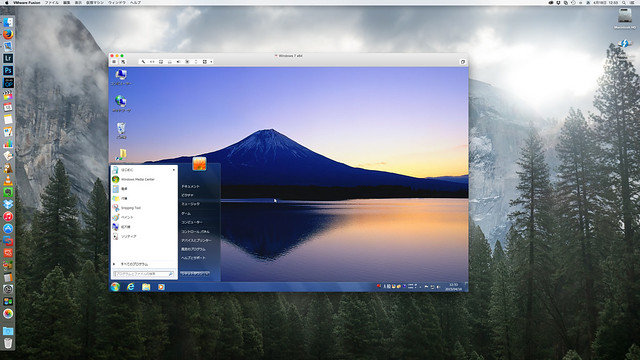
ということで、VMware Fusion上へのWindows 7のインストールが完了しました。デバイスドライバー等が含まれたVMware toolsも自動でインストールされているようで、本当にそのまま使い出すことができます。
インストールしたのは今までBootcampで使っていたWindows 7 Home Premiumの通常パッケージ版です。そしてもちろん64ビット版。いや、ここは容量を節約するために32ビット版でも別に問題はなかったかも。
基本設定もろもろ
VMware Fusion上の仮想マシンに関する設定をちょっと見ていきましょう。
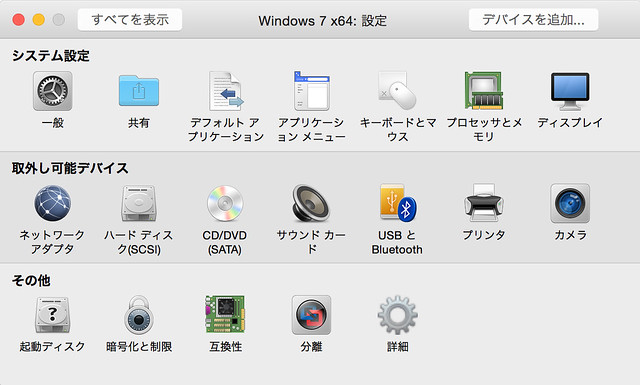
インストールした仮想Windows 7の設定ウィンドウです。Mac OSの設定画面に似てますね。とてもわかりやすいです。

仮想マシン設定の基本、CPUとメモリーのリソース割り当てですが、iMac Retinaは物理4コアのCore i5を搭載してるので半分の2コアは使っても良いことにしてみました。そしてメモリーはたっぷりあるので4GBも割り当ててみます。
もちろん仮想マシンの動きはさくさくですし、ホストであるMac側も特に変に重くなったりはしません。
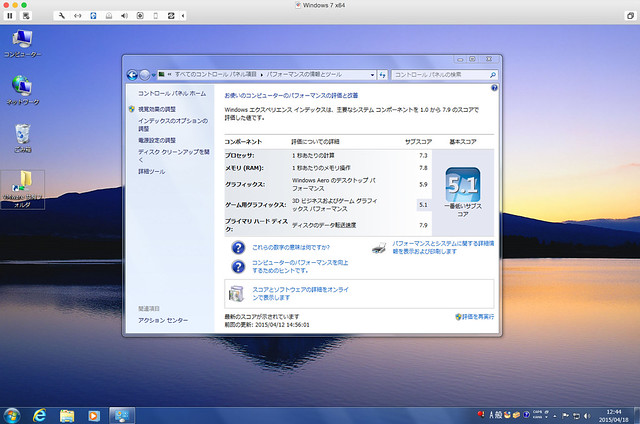
仮想Windows 7でエクスペリエンスインデックスを確認したら、なんと5.1もありました。数年前に私が自作していたPCと同じくらい。3Dグラフィクスもちゃんと仮想化されていて、すばらしいです。昔の仮想マシンはグラフィクス性能は2Dだけみても残念なものでしたから。
デスクトップサイズ
さて、上にいくつか貼ったスクリーンショットでは、Windows 7のデスクトップサイズは1440×900ピクセルに設定してあります。iMac 27インチの2560×1440ピクセルの巨大なデスクトップがあれば、このくらいの実用的なサイズで十分使うことができます。

と、ここで仮想マシンのディスプレイの設定を開いてみると、3Dアクセラレーション関係の有効化と、ビデオメモリの容量の設定とともに、「Retinaディスプレイのフル解像度を使用」という気になるチェックボックスが現れます。これにチェックを入れて仮想Windowsを起動してみると…
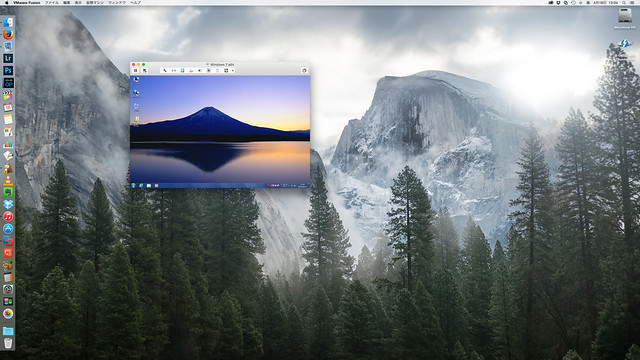
こんなことになってしまいました。Windows側は先ほどまでと同様に1440×900ピクセルのままです。つまりは実ドットサイズで表示されてるということのようです。Macのデスクトップは広々使えますが、さすがにこれではWindows側は小さすぎ。文字サイズを調整してもちょっと実用には耐えません。
ということで、Windows 7の場合Retinaディスプレイ云々という設定は使わず、Retina後のスケーリング解像度に対してWindowsの表示サイズを連動させた方が実用的と思います。
ディスク
仮想マシンの良いところの一つとして、ディスクの容量をあとから増やすことが簡単にできます。逆に減らすことはできないようです。
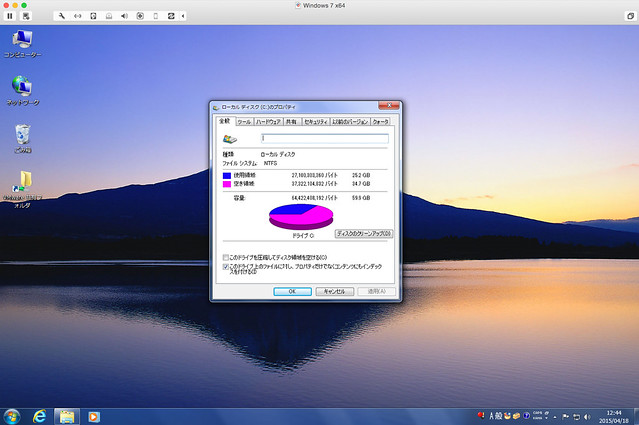
仮想ディスクの容量は、デフォルトの60GBにしておきました。Windows 7 Home Premium x64をインストールした直後ですでに約25GBほどが使われてしまっています。Windows 7ってこんなに大きかったでしたっけ?
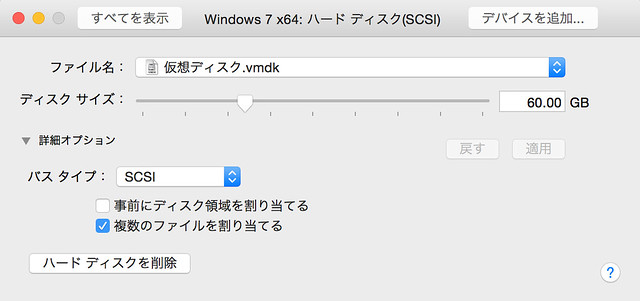
仮想ディスクの設定画面はこんな感じです。容量の設定はまあ良いとして、不思議なのは仮想ディスクのバスタイプがデフォルトでSCSIになっていること。いろいろ調べると、VMwareの場合はこのまま使う方が良いようです。何となくSATAとかにしたくなりますが。しかしSCSIって懐かしいですね。いずれにしても仮想ディスクですので、普通に使ってる分に差は何も感じないでしょう。

さて、仮想ディスクは60GBに設定したとしても、いきなり60GBのファイルが作られてしまうわけではありません。実際に仮想マシン上で使用しているファイルサイズに応じて動的に仮想ディスクのファイルサイズは調整されます。このスクリーンショットの場合は、約24GBとなっていて、上に貼ったWindows上で見たディスク使用容量とほぼ一致しています。
ただし普通に仮想マシンを使っていると、大きなファイルサイズのアプリをダウンロードして展開して、インストールして… などとやっているうちに、仮想ディスクサイズはひたすら増えて行ってしまう場合があります。
ですが、VMware Fusionでは一時的に使われたけど今はもう使われなくなった領域を検出して、クリーンナップ(領域開放)して仮想ディスクの容量を圧縮することができます。(他の仮想化ソフトでもできるかもしれません)これは超便利! iMac側のディスク容量は十分間に合ってるとはいえ、仮想ディスクがただ誇大化していくのは気持ち悪いですから。
ネットワーク
仮想マシンをいじっていて時折悩むのがネットワークの設定。素人にはわかりずらいところですよね、ネットワークって。それが仮想マシンだと言われると何が何だかこんがらがります。
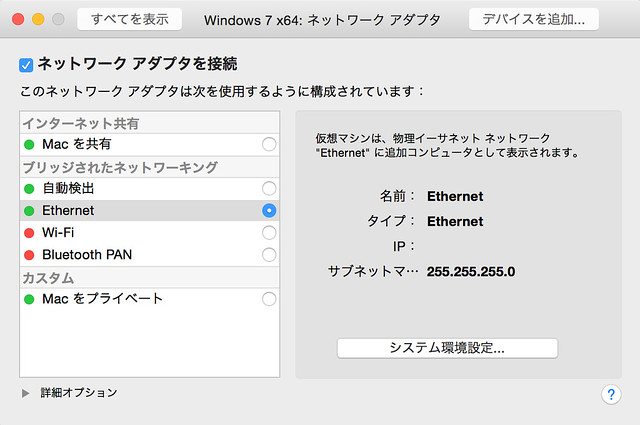
デフォルトではNATに設定されており、そのままで仮想マシン上からインターネットにアクセスするのも、ホストであるMacとフォルダ共有するのも、コピー&ペースト、ドラッグ&ドロップもすべて問題なく使えるので、本来はそのままで良いのですが、私の場合、このNATのままではやりたいことが一つだけできませんでした。
それは家庭内LANにぶら下がる他のWindowsマシンとのファイル共有です。どうやってもお互いのマシンが見えなかったので、仮想マシンのネットワーク設定をブリッジに変更。そうするとようやくWindows同士でのファイル共有ができるようになり、仮想マシンも1台のWindowsマシンとして他のWindows機から見えるようになりました。めでたしめでたし。
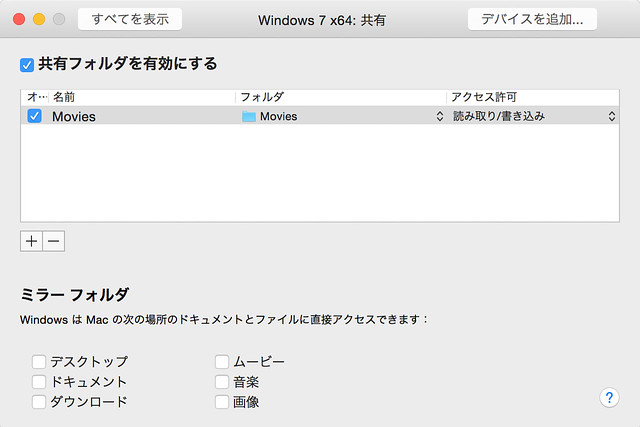
なお、ホスト機であるMacとのファイル共有は、共有フォルダを使えば簡単にできますし、上に書いたようにドラッグ&ドロップでファイルをやりとりすることも可能です。
メモリー使用量
ちなみに、仮想マシン実行中にどのくらいメモリーを使ってるか、アクティビティモニタで見てみました。
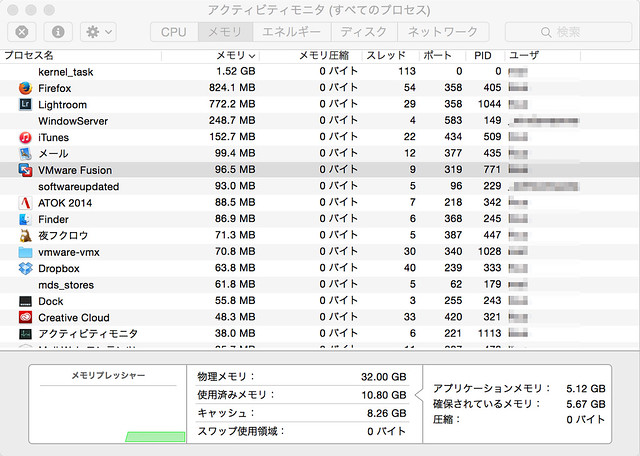
これによると、仮想Windows 7は96MB位しか使ってないことになってますが、ほんとうですかね? Windows上ではIEを開いてあっただけですが。とりあえず、ディスク同様に4GBを割り当てたら、そのまま4GBを占有するわけではないようです。
それよりもFirefoxのメモリ使用量が多いのに驚きますね(^^;
Windows 7ではUSB3.0が使えない!
さて、問題はないのかと言えば… じつは大ありでした。試用期間中にちゃんと確認するの忘れていました。
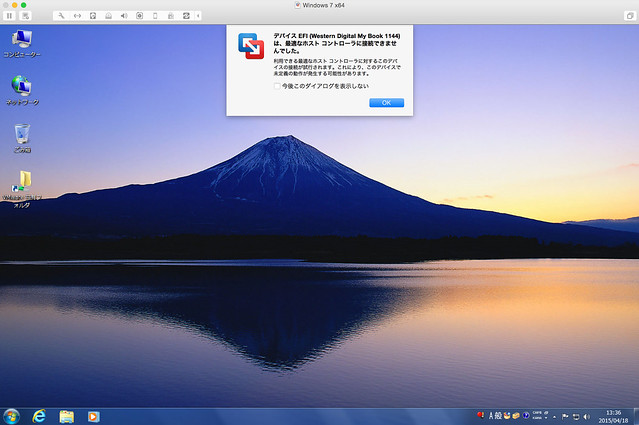
というのは、USB3.0の外付けHDDを仮想Windows 7にマウントしようとしたら… こんなエラーが表示されてできないのです。いろいろ調べると、VMware FusionではWindows 7はUSB2.0までしかサポートしておらず、USB3.0のドライバは提供されていません。Windows 8.xであればUSB3.0も問題なく使えるそうです。なんということでしょう!
ならばとりあえずUSB2.0でつながるかと言えば、そうもいかないようで、結局このHDDは仮想Windows 7から認識させることはできませんでした。ってことは最近の新しいUSBメモリーとかもダメなんでしょうか? うーん、絶対必須ではないけれどもこれってちょっと不便なんですよね。
ということで、いろいろ考えたのですがWindows 7はあきらめて、死蔵してあるWindow 8をインストールし直すことにしました。嫌いなんですけどね、Windows 8。まぁWindows 10までのつなぎと思って我慢します。
結局Windows 8.1へ
なので、ここまでWindows 7 Home Premium x64のケースですべて書いてきましたが、最終的にはWindows 8.1に移行しました。ノンProのx86版です。
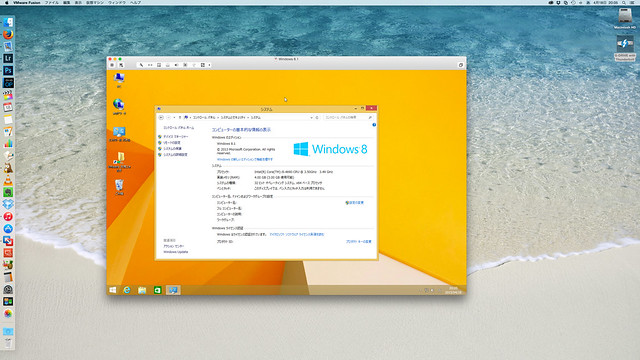
ディスクの占有量は大幅に減って約11GBになりました。32bit版であることと、新しいOSであるが故と思われます。
なお、Windows 8.x系を簡易インストールすると、デフォルトでRetina解像度が有効になり、Windows 8.1側でスケーリングされるのですが、一部メニューは小さいままだったりして、非常に見づらいので、やはりRetina解像度の使用はオフにしました。
ということで、Windowsアプリを使う必要があるときは、VMware Fusion上のWindows 8.1を使おうと思います。
おまけ:リモートデスクトップ
さて、PT2による録画機として残してあるWindows 7機があるのですが、こいつはサーバー状態でディスプレイもつなげていません。なので、このWindows機をいじる場合はiMacからリモートデスクトップ接続する必要があります。
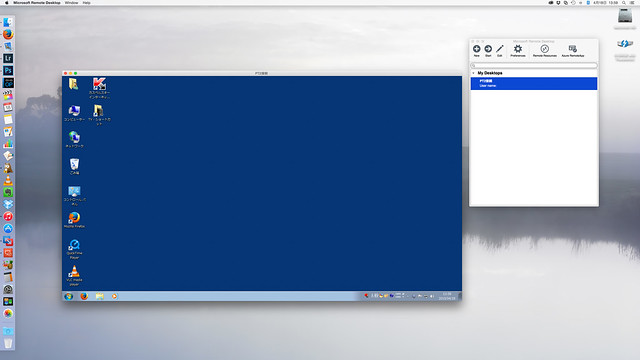
リモートデスクトップ用のアプリは新しくなっていましたが、なぜか英語版のみ。まぁ、問題はありません。以前のやつでは時々動作が不安定だったのですが、その辺は直っているでしょうか?
リモートデスクトップは仮想マシンよりも遙かに操作感がもっさりするし、画面の描画も遅いのでクラシック表示にして16bitカラーまで落としてあります。まぁ、こいつでWindowsアプリを触ると言うことはないでしょう。
以上、iMac Retina 5K上にWindows環境を整備したお話でした。さて、何に使いますかねぇ…Windows(A^^;