久しぶりのPCカテゴリーの記事です。
「自作er」という言葉は今でもあるのでしょうか?私は10年以上にわたってパソコンは自作機を使ってきましたが、昨年からiMacに移行してしまいすっかりその世界から遠のいています。しかし、今回このLHR-2BDPU3を使ってみて「PCを自作してた時代にこれがあったら超便利だっただろうなぁ」と思ってしまいました。
外観
まずはどんな姿をしているのか確認してみましょう。

箱です。実売価格が5,000円もしない製品のわりに、結構立派な梱包がされています。箱には謎のキャラクターが描かれています。ロジテックのHDDケース関連製品には「
内容物は非常にシンプル。2BAYのHDDスロットを持つ本体と、ACアダプタにUSB3.0ケーブルのみ。

スロットの奥にはSATA仕様の電源&信号I/Fコネクタが見えます。つまりはここにHDDベアドライブを差し込んで使うためのユニットとなっています。仕組みとしては非常にわかりやすくてシンプル。もちろん3.5インチと2.5インチのどちらでも使えます。
HDDケースとして使用する
このLHR-2BDPU3の使い道はいくつかあるのですが、まずは単純にHDDケースとして使ってみましょう。

と言ってもLHR-2BDPU3だけでは何もできませんので、何はなくともHDDベアドライブを用意しなくてはなりません。そのあたりは自作erだった時代の資産がたくさん残っています。中でも比較的新しい、Western Digital製Greenシリーズの1TBと2TBのHDDを引っ張り出してきました。静かで低消費電力、スピードもそこそこなドライブで、今でも性能、容量的に十分現役で使えるHDDです。というか死蔵しておくのは勿体ないので使わなくては。

この二つのドライブを、向きに注意してLHR-2BDPU3のスロットに差し込みます。思ったよりも気を遣うことなく、スコッと刺さりました。一応、手前がスロットA、奥がスロットBと分けられています。HDDケースとして使う場合は必ずしも2台刺す必要はありません。
また電源のON/OFFもパソコン側に連動するので、普段は繋げっぱなしという使い方も可能です。

背面のコネクタ類も非常にシンプルです。付属のACアダプタとUSBケーブルを挿して電源スイッチを入れるだけ。USB3.0のコネクタはスタンダードタイプです。
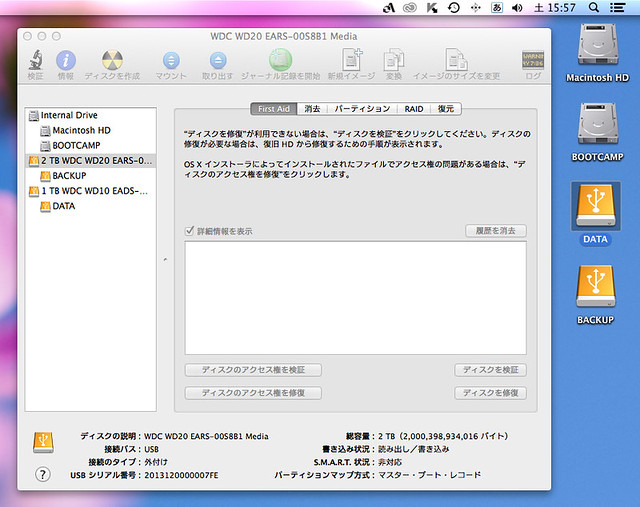
とりあえずiMacに繋いでみた状態です。電源を入れると自動的に2台のHDDがマウントされます。USBのHDDをそれぞれ2台繋げたのと同じ状態です。もちろん個別にアンマウントできます。
このままiMacのテンポラリーディスクや、バックアップドライブとして使うのもあり。ベアドライブが使える利点は安く最新のHDDを秋葉原などで入手して、そのまま使えることです。私の場合、使うあてのない1TBと2TBのHDDを見つけたわけですし、こういったベアドライブをバックアップなどに活用するには便利そうです。
デュプリケーターとして使ってみる。
次にこのLHR-2BDPU3の目玉機能、HDDデュプリケーター機能を使ってみます。デュプリケートとはつまりは複製のこと。HDDを丸ごとコピーしてしまう機能です。しかもパソコンを介さず、単独で可能です。
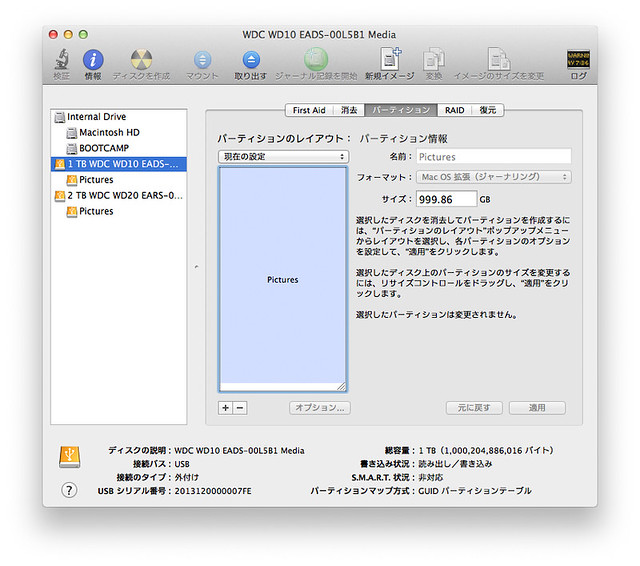
まずはスロットAに差し込んだ1TBのディスクに適当に写真データをコピーし、バックアップ元のドライブを作ってみました。以後、この写真データが詰まったHDDをバックアップする、という想定で作業を進めます。
Mac OS上の表示でドライブの総容量は999.86GB、そこにコピーしたデータ容量は958.7GBでほぼ満杯です。中身は写真のJPEGあるいはRAWファイルですので、ファイル数は数万の単位になってると思います。フォーマットはMac OS標準のジャーナリングにしました。
実際に写真データをバックアップしてある別のUSB3.0ディスクから、LHR-2BDPU3上の1TBハードディスクに、上記約1TBのファイルをiMacを使ってコピーするのに、およそ4時間20分かかりました。まぁ、そんなものですよね。昔はUSBを経由して数百GBオーダーのデータをコピーするなんて、一晩以上とか気が遠くなるような時間がかかったものです。
さて、この写真データ約1TBをバックアップ元とし、LHR-2BDPU3を使ってデュプリケート、つまりバックアップディスクを作ってみましょう。

操作は超簡単。そもそもパソコンが要りません。USB3.0ケーブルを外してLHR-2BDPU3単体で電源を入れます。そして本体正面にあるボタンを長押しするだけ。LEDが点滅し始めたらデュプリケート開始です。
ただし、ここでコピー元をスロットA、コピー先をスロットBに間違いないようにセットしなくてはなりません。間違えると悲惨なことになります。手前がコピー元というのは感覚的にはわかりやすいのですが。何度もやってると一度くらい失敗しそうで怖いです。HDDにはライトプロテクトのスイッチとか無いですから。スロット名の表示はあるのですが、非常に見にくいです。

進行状況に応じてLEDの表示が変わっていきます。それは良いのですが、このボタンにプリントされた文字は小さい上に色が薄いのでほとんど見えません。またLED表示もキラキラしすぎてどのインジケータが光ってるのか、よく分かりません。しかしそれはどうでも良いことかも。ボタンひとつで後は自動で勝手に進んでいくのですから、あとは放っておくだけで、表示を見て何かを判断する必要はありません。
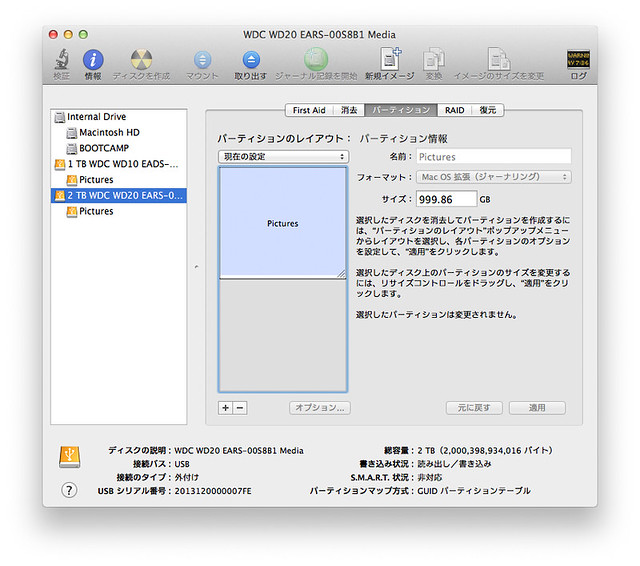
ということで、待つこと3時間45分後、約1TB分のデュプリケートが完了しました。再度iMacに接続してコピー先のHDDの中身を確認してみます。コピー先のHDDは容量2TBのドライブでしたが、そこに約1TBのパーティションが切られ、コピー元と同じくほぼ満タンのデータが収められています。
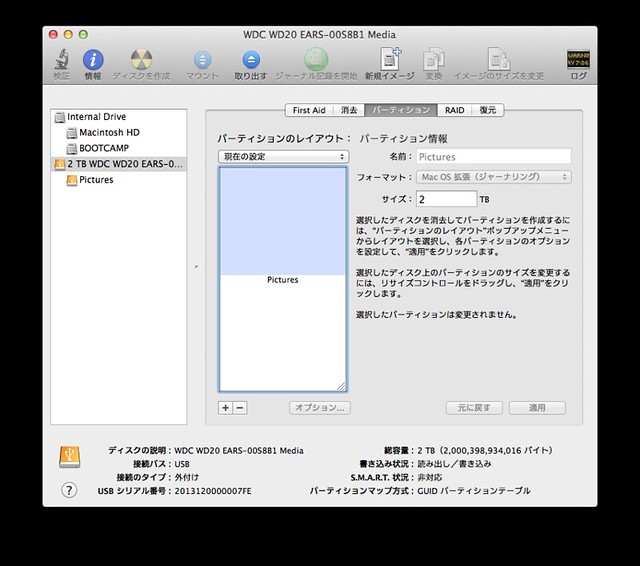
そしてMacの場合、ディスクユーティリティを使えばパーティションサイズを変更することができますので、残り容量をマージしてそのままシングルパーティション化して使うことができます。こうやって写真データが増えるたびに、大容量ディスクへ乗り換えていくのも簡単です。
なお、パーティション操作を行う際はコピー元のドライブも同時にマウントされているとなぜかうまくいきません。コピー先のドライブのみ接続する必要があります。
このようにLHR-2BDPU3のデュプリケート機能は、OSやファイルシステムに依存せず、ブート領域からパーティション構成、ディスクフォーマットまで丸ごとそのまま複製してしまうものです。ファイル単位でコピーしているわけではなくてディスクイメージをコピーしているようなので、1TBのディスクをデュプリケートすると、コピー先には丸々1TBのパーティションが作成され、残りは空き領域となります。
コピー時間には期待したのですが… 劇的な短縮とはなりませんでしたが、USB3.0を通してファイル単位でコピーするよりはいくらか高速に完了しました。いや、30分以上早くなったのだから、素晴らしいことです。
Windows7のシステムドライブをコピーしてみる
と、ここまで試してみて、「なるほど、これはPCの自作をしていたときに持っていたら色々捗っただろうなぁ」と素直に感心してしまいました。昔はHDDを入れ替えるたびに一晩かけて大容量データのコピーをしていたものです。時間短縮のためにHDDケースは使わず、マザーボード上のSATAポートに付けたり外したりしながら、やりくりを工夫していました。パーティション構成がここでは変えられない問題はあるにしても、そういった作業がパソコンを使用せずにボタンひとつで簡単にできてしまうのは超便利。
そこで、データディスクだけでなくシステムドライブもデュプリケートできるのだろうか?と思いつき、試してみることにしました。

iMacのシステムドライブを外すことはできないので、我が家に1台だけ残る自作Windows7マシンのシステムドライブを使ってみます。元のシステムドライブは右側にあるSSDです。やや世代の古いCrucial C300の256MB版。これを真ん中の500GBのHDDにコピーして、そのままシステムドライブとして何事もなく使えるかどうか試してみましょう。
今の時代、HDDからSSDへの移行はあっても、逆は普通やりませんが、ここはひとつ実験と言うことで。ちなみにコピー先のディスクがコピー元よりも容量が小さいと、当然ですがデュプリケートはできません。例えば同じ500GBと表示されたHDDだったとしても、メーカーやモデルによって実際の容量値は微妙に異なるわけで、そうなるとデュプリケートできない場合がありますので注意が必要です。
基本的には今回試したように、コピー先には一回り大きなサイズのHDDまたはSSDを用意した方が良いでしょう。

2.5インチのドライブもこのように問題なくスロットに刺さります。手順はさっきと一緒。パソコンには繋ぐことなく、スタンドアロンで電源入れたら、正面のボタンを長押しするだけです。
ちなみにコピー元のSSDはWindows7上の表示で総容量238GB、うち使用容量は46GBだけです。

完了までにかかった時間はわずか45分。ドライブイメージのコピーなので空き容量がどうとかいうことは関係ないかも知れません。そしてコピー後のHDDをPCに取り付けて起動してみると、何事もなかったように起動しました。管理ツールで見てみると、やはり元のSSDと同じ238GBのパーティションが作られています。
クリーンインストールが必須な状況ではこの方法は使えませんが、新しいドライブに新たにOSインストールして… と環境を整えていくと45分では絶対に終わらないでしょう。ただしWindowsの場合、パティションサイズの変更は簡単にはできませんので、バックアップではなくて環境移行用途としては、そこだけが問題として残ります。
また、製品の説明書には、コピー先のディスクをそのままPCに取り付けてシステムドライブやデータドライブとして使用することはお勧めはしない、あくまでもバックアップ用途に、と但し書きがついています。コピー元、コピー先のドライブの仕様、OSの種類などによっては問題が出ることもあるかもしれませんので、その辺は自己責任となります。

ということで、OSを問わずHDDのイメージが丸ごとコピーできてしまうデュプリケーターがこんなに簡単で安く使えるなんて、良い時代になったもんだと思います。過去10数年間の自作er時代の苦労を色々思い出してしまいました。ベアドライブをそのまま抜き差しできるので、取っ替え引っ替えいろいろな作業をするには便利です。
しかし、Macを始めメーカー製PC(特にノート型)を使ってる場合は、純粋にデータドライブのバックアップ用途として使うのが主な使用用途となるかと思います。特に写真データやビデオ、オーディオなど普段は使わないけど、無くなっては困るアーカイブディスクのバックアップや、大容量ディスクへの移行にはぴったりでしょう。
また、この製品はTVやレコーダに接続して録画ドライブとして使うこともできるそうです。ある程度自己責任になりますが、安いベアドライブが使えてしかも2スロットあるので、容量もかなり稼げます。残念ながら我が家には外付けHDDに対応したTVもレコーダーもないので試せませんが(^^;
ということで、パソコンにも、レコーダーにも、そして単独でデュプリケーターとして使える優れもののHDDケースです。自作erを今でもやってたら間違いなく1台導入していたはずです(^^;