FUJIFILM X-M1にはXマウントのカメラとしては唯一、ボディ内にWi-Fi機能を内蔵しています。コンパクトカメラを中心にWi-Fi機能を内蔵したカメラは徐々に増えてきて、最近はミラーレスや一眼レフなど、レンズ交換式カメラでも珍しくなくなってきました。それ以前からEye-Fiカードや外付けユニットなどもあったりして、カメラにWi-Fi機能がついていたら良いのに… という要望は根強いものがあります。

その目的は主に、スマートフォンやタブレットへの送信とPCへの撮影画像の転送と、さらに最近はリモート撮影のためにWi-Fiが使われることもあります。X-M1ではファイルの転送機能のみをサポートしています。しかし、カメラに内蔵のWi-Fi機能は何かと面倒なことが多く、使いづらい場合も少なくありません。X-M1の場合はどうでしょうか?
X-M1がサポートするWi-Fi関連機能はX-M1の製品ページのここ(生産終了品 | 富士フイルム)にまとめられており、全体像を理解するにはこれが一番わかりやすい説明かと思います。
スマートフォンとの連携
まずは事前に準備することがいくつかあります。ひとつはスマートフォンへの専用アプリをインストールすること。私はiPhone5sを使っていますので、iTunesのAppStoreからiOS版の「FUJIFILM Camera Application」というアプリ(← どこかのメーカーと違ってとてもわかりやすい名前です)をダウンロードしてきました。もちろん無料です。
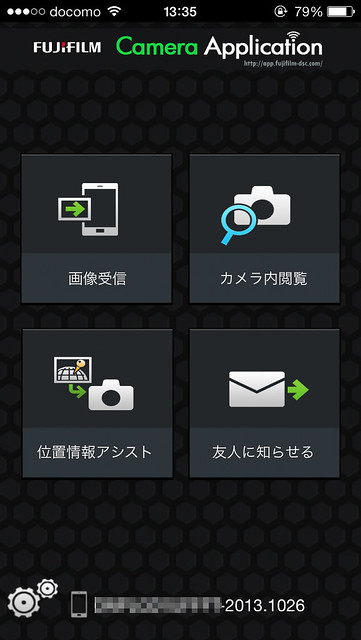
起動画面はこんな感じ。このアプリはFinePixシリーズなどFUJIFILMの他のWi-Fi機能内蔵カメラと共通となっています。このアプリ(とX-M1)で出来ることはほぼこの画面に書かれていることがすべてです。つまり・・・
- 画像受信: カメラ側で選んだ画像を受信する
- カメラ内閲覧: カメラ内の撮影済み画像を表示して、選択したものを受信する
- 位置情報アシスト: スマートフォンが持っている位置情報をカメラに送信し、写真にジオタグを埋め込む
以上3つです。アプリのメニューには「友人に知らせる」というこ項目がありますが、これはメールでこのアプリのダウンロードリンクを誰かに送るためのもので、普通は使いません。さて、この3つの機能をざっとと試してみましょう。
カメラ側の準備
まずはカメラ側の操作が必要です。スマートフォンとの連携は、すべて撮影済み画像の転送に関するものなので、再生モードにしてから操作します。

再生モードからメインメニューを辿っていっても良いのですが、X-M1にはWi-Fiに関する機能を一発で呼び出すためのボタンが用意されています。それはシャッターボタン脇にある「Fnボタン」です。撮影モード時はまた別の機能が割り当てられていますが、再生モード時にはこのボタンを押すと、Wi-Fiに関わる機能に簡単にアクセスできます。

Fnボタンから呼び出されるメニューはこんな感じです。スマートフォンのアプリのメニューと比べると、分類と順番がなぜか違っているのですが、この4つの項目が出てきます。
- スマートフォンで画像を閲覧: アプリ側の「カメラ内閲覧」に対応した機能。
- 1コマ送信: 現在表示中のコマを送信。スマートフォンの「画像受信」に対応した機能。
- 複数選択送信: 一覧画面から転送するコマを選択して送信。スマートフォンの「画像受信」に対応した機能。
- PC保存: パソコンへの画像転送。後で説明。
スマートフォンへ画像転送するためのメニューが上の三つ。送信画像をカメラで選択するか、スマートフォンで選択するかの違いです。PC保存についてはあとで試してみます。
スマートフォンで画像を閲覧
まずはスマートフォンでX-M1内(SDカード内)の撮影済み画像を閲覧し、転送してみましょう。

Fnボタンを押して表示されるメニューから「スマートフォンで画像を閲覧」を選んで「OKボタン」を押してみます。するとこのような画面になって、接続相手のスマートフォンを探し始めます。Wi-Fiの電波はここで初めて発信され始めます。
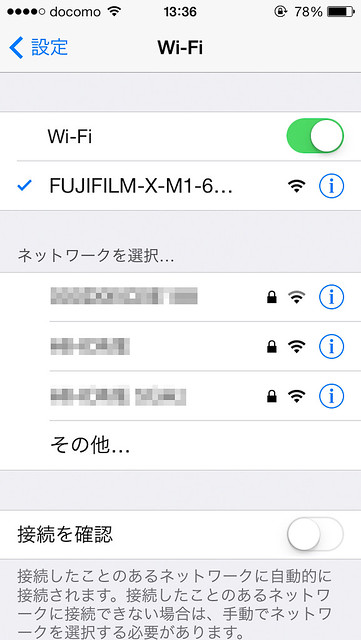
iPhone側でWi-Fi接続を確認。アドホック接続なので、スマートフォン側が別のWi-Fiにつながっている場合は、手動で繋ぎ直さないといけません。カメラのスマートフォン連携機能の一番の欠点がこれだと思いますが、仕方ありません。

Wi-Fi接続が確立したら、iPhone側でアプリを起動し「カメラ内閲覧」を実行し「接続する」を選びます。スマートフォンが別のWi-Fiにつながっていないなら、カメラ側を操作する前にここまで先にやってしまってもOKです。
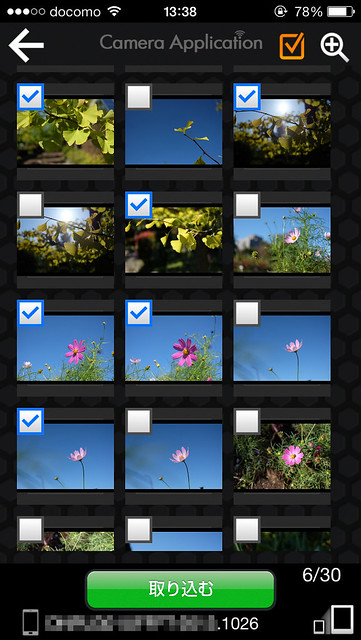
じっと待っているとカメラ内の撮影済み画像のサムネイルが表示されます。iPhone5Sだと12枚ほどが1画面に表示されます。スクロールしていけばどんどんと古い画像に切り替わっていきますが、表示はかなり遅くてサクサクとはいきません。一度表示された画像はちゃんとキャッシュされており、再度読み込みで待たされるようなことはありません。
タップすればチェックマークがついて、転送する画像を選ぶことが出来ます。最後に「取り込む」ボタンを押すと転送が開始されます。ただし1回あたり30枚までという制限があります。撮影済み画像をスマートフォンあるいはタブレットに全部転送してバックアップみたいな使い方には向きません。
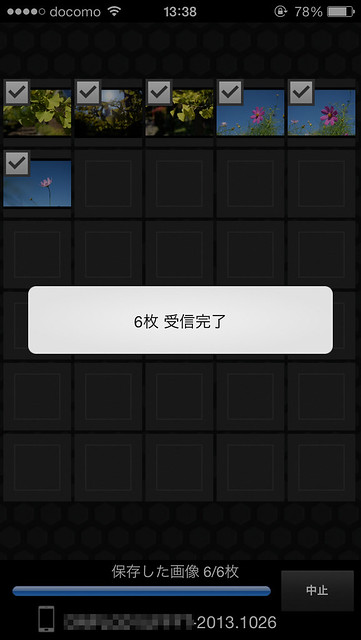
ちなみに画像は3Mに縮小されて(設定で縮小なしに変更可能)送られてきます。そのせいもあって思ったほど待たずにすぐに終了します。受信したファイルはそのままカメラロールへ。
カメラ内閲覧はスマートフォンでの操作が主となるため、わかりやすくて操作性も一貫していて良いのですが、やはりサムネイルを一覧するのに時間がかかることが大きな欠点です。小まめにやっていれば良いのですが、数百枚撮ってからあのカットをSNSに上げたい… と思っても探し出すのは大変です。
1コマ送信/複数選択送信
次にカメラ側で送信画像を選択して、スマートフォンへ転送してみます。

たとえば「複数選択送信」をカメラ側で選ぶと、まずは撮影済み画像のサムネイルが3×3で表示されます。OKボタンを押すたびにチェックマークがついて、送信する画像として選択されます。カメラ内での作業なので表示もスクロールも十分に早くて、ストレスはありません。
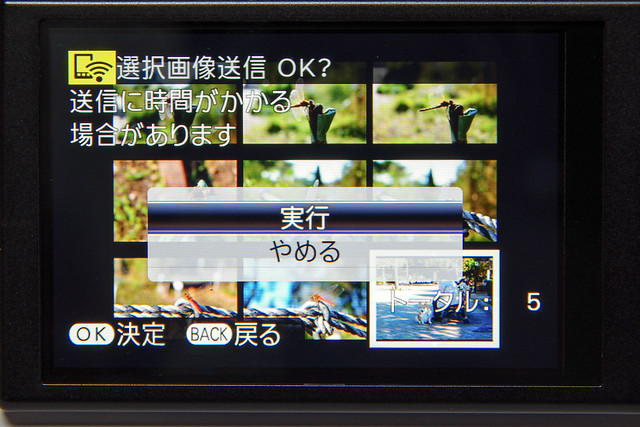
選択が終わったら「BACK」ボタンを押すと、送信が開始されます。やはりこの時点からWi-Fiの電波が出始めるので、先ほどと同様にスマートフォン側でWi-Fi接続を確立し、アプリを起動します。
アプリのメニュー画面から「画像受信」を選んで「接続する」ボタンを押すと、転送が開始されます。文字に書くと煩雑ですが、表示に従っていくだけなので、実際にはそれほど面倒ではありません。

転送中はアニメーションが表示されるなど「スマートフォンで画像を閲覧」して転送する場合と、かなり表示状態が違っています。しかしデフォルトで3Mの縮小画像がカメラロールに入るのは同じです。

「1コマ送信」を選んだ場合は、サムネイル画面から画像選択するステップが省かれるだけで、スマートフォン側の操作は「複数選択送信」の場合と同じです。
サクサク操作できるという点では、やはり転送画像はカメラ側で選ぶ方が実用的です。カメラとスマートフォンと行ったり来たりしないといけないですが、最終的にこれが一番楽ちん。転送枚数が少ないなら「1コマ送信」を繰り返すのが一番簡単かもしれません。
位置情報アシスト
ちょっと変わったWi-Fi連携機能がこれ。X-M1にはGPSが内蔵されていないけど、写真にジオタグを付けるものです。
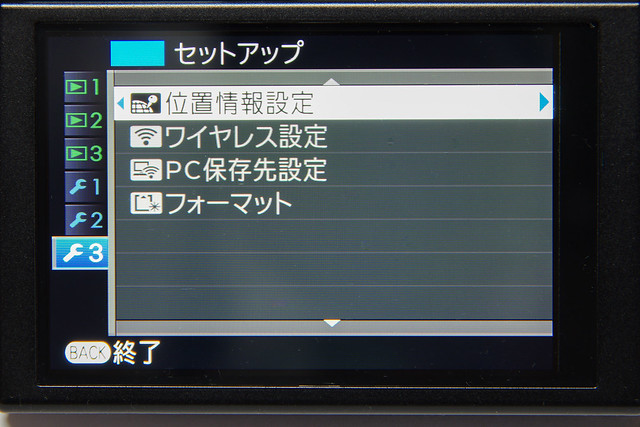
これはFnボタンからアクセスできるショートカットメニューではなくて、セットアップメニューを開かなくてはなりません。ちなみにジオタグはこれから撮影する画像に対してのみ付けることが出来るのですが、この「位置情報設定」メニューは再生モードからでも、撮影モードからでも開くことが出来ます。

さらにメニューの奥の「位置情報サーチ」を選ぶと、位置情報サーチの接続待ちになります。このあとは画像転送と同様にスマートフォン側でWi-Fiの接続とアプリの操作を行います。
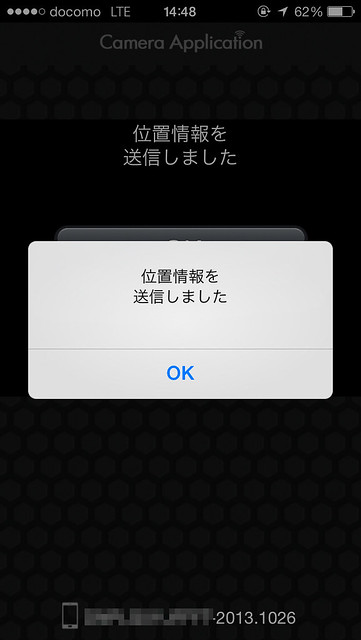
アプリ側で「位置情報アシスト」を選ぶと、位置情報の転送が実行されます。データ量は画像ファイルと比べてかなり少ないので、あっという間に転送は完了します。
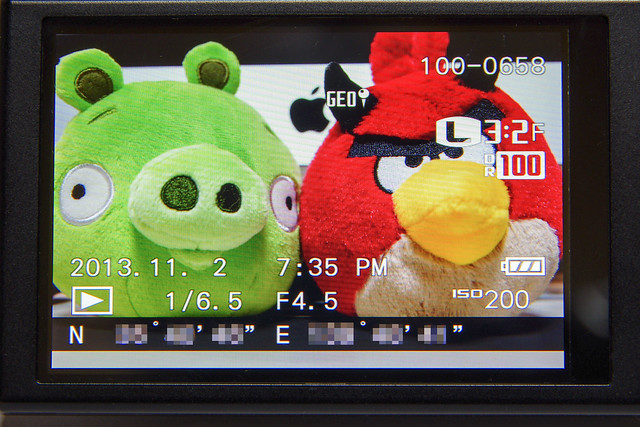
位置情報がカメラにセットされると、以後撮影する画像には自動的にその位置情報が付加されますが、位置情報取得後に撮影画像にジオタグを付けたくない場合は、設定メニューからOFFにすることが出来ます。また、ジオタグがついた画像は、カメラ内再生時にその緯度経度情報と共に、ジオタグ付きである旨をを表したアイコンが表示されます。
なお転送された位置情報は3時間保持されて、以降はリセットされます。小まめに移動する旅行ではちょっと実用的ではありませんが、使い方によっては面白い機能ではあります。
PCとの連携
カメラに内蔵されたWi-Fi機能を使う主な目的は、スマートフォンへの転送が主だと思うのですが、そもそもEye-Fiカードなどが出てきたときは、撮影済み画像を自動的にPCへ転送するこそが主目的でした。X-M1もWi-Fiを通じてPCに撮影済み画像を転送することが出来ます。Fnボタンからのショートカットメニューにある4番目の機能になります。
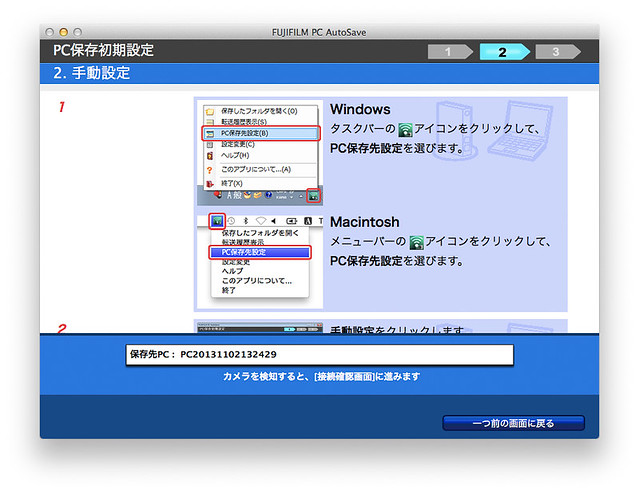
PC保存機能を使うには、事前設定が必要です。PCとのWi-Fi接続は基本的にはアドホックではなく、既存の無線LANルーター(またはアクセスポイント)にX-M1をクライアントとして接続します。転送先のPCにはあらかじめ「FUJIFILM PC AutoSave」(これまたとてもわかりやすい名前^^;)というソフトをインストールし、保存先PCとカメラ側のお互いに、相手先の情報を登録しておく必要があります。
上のスクリーンショットはMac版の場合です(以降も同様)。このソフトはシステムに常駐し、カメラ側からの接続を監視しています。また、転送されてきた画像ファイルの保存先フォルダなどを設定しておくことも出来ます。

カメラ側での初期設定は、スパナマークのセットアップメニューにあります。この「PC保存先設定」で、無線アクセスポイントの設定と、保存先PCの設定を行います。

無線LANアクセスポイントはSSIDとセキュリティの設定を行います。ルーターがWPSに対応していればそれを利用して自動設定も可能ですが、我が家の無線LANルーターはWPSに対応していないので、手動ですべて設定しました。

無線LANに接続が出来たら、カメラは自動的に保存先のPCを探しに行きます。保存先のPCとは先ほどの「FUJIFILM PC AutoSave」がインストールされているPCのことです。

見つかると保存先PCとして登録されます。以後、このPCを自動的に探しに行くようになります。

PC側でもカメラが見つかった旨表示されます。ここまでの設定は初回のみの作業となります。
PC保存
ここまで完了すると、やっと「PC保存」機能が使えるようになります。

Fnボタンを押して表示されるメニューから、4つめの「PC保存」を選んでみます。

すると設定済みの無線LANに接続し、さらに設定済みの保存先PCを探し出します。見つかると転送開始する旨、確認メニューがカメラに表示されます。

転送開始すると、自動的に未保存ファイルを確認して、実際の転送が開始されます。PC保存ではファイルを選択することは出来ず、未保存のファイルはすべて転送されます。これはこれでわかりやすくて良いと思います。PCへの転送は基本的にアーカイブ目的ですから。もし取捨選択するにしても、PC側でやる方がずっと簡単です。
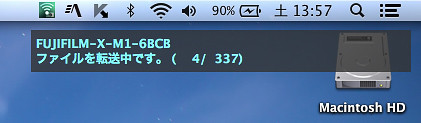
転送時にはPC側の操作は特に必要ありません。カメラからの転送が始まると、PC側にはポップアップが開いて転送の進行状況が表示されるだけです。
ちなみに試しに310カットほど転送してみたのですが、かなり時間がかかりました。多分20分くらいかかったのではないかと思います。ただし300コマオーバーは試しにやるにはちょっと多すぎたかもしれません。100カットくらいなら十分実用的な時間で収まると思います。
アップロード先設定?
メニューを眺めているときに謎の項目を見つけました。
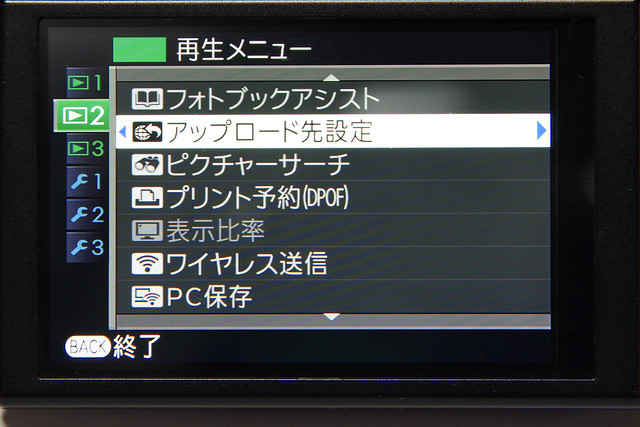
それは再生メニューの中にある「アップロード先設定」という項目。「アップロード」と言うからにはWi-Fi関連の機能のように思えます。

そのメニューを選んでみると、次に表れたのは、Youtube, Facebook, Mixiというネットサービスの名前です。もしやX-M1からスマートフォンを介して、これらのサービスにファイルをアップロードする機能があるのか?と思ったのですが、損なこと出来そうにありません。iPhoneのアプリ側にもそれらしい項目はありません。
ということで、説明書を読んでみたところ、これは要するに、アップロード予約のマークを撮影画像に付けておくもので、このマークがついた画像ファイルはPCへ転送後「My FinePix Studio」という標準添付の写真管理ソフトを経由して半自動的にアップロードする機能とのことです。しかもWindowsでしか使えないとのこと。便利なような不要なようなよく分からない機能です。少なくともMacを使っている私には試すことが出来ません。

細かいところは省きますが、セットアップメニューに並ぶWi-Fi関連の設定は特に謎が多いです。例えば「ワイヤレス設定」と「PC保存先設定」の分類と項目名の付け方は、なかなか難解です。また「位置情報アシスト」は”セットアップ”と言うよりは、機能実行も兼ねているのにこの奥深いところにいるのは残念です。活用しようと思ったら、頻繁にアクセスしたくなる機能なのに。ここにたどり着くまでの操作ステップを考えると、それだけで使われなくなってしまう代表機能のような気がします。
まとめ
長々といろいろ書き連ねてきましたが、非常に多機能ながらも、スマートフォンあるいはPCへの転送のショートカットメニューがFnボタンひとつで呼び出せると言う点は、非常に優れていると思います。今回試用してみてこの点に一番感心してしまいました。考えてみればとてもシンプルなことなのに。深いメニューを辿らなくて良いという入り口の簡単さは、あとの手順の多少の煩雑さをかなり軽減してくれます。
PC保存設定は初期設定こそ煩雑でメニューも難解ですが、一度設定が済んでしまうとあとはある意味スマートフォンへ転送するよりもよほど手軽になります。無線ルーター経由と言うこともあって、接続も安定していてPC側から見れば全自動という点はなかなか便利です。私はEye-Fiカードもダイレクトモードしか使っておらず、PCへの転送はSDカードを抜き差ししてすべて手動でやっているのですが、こういうのもやっぱり便利なんだな、と改めて思いました。SDカードを抜く必要がなければ、入れ忘れることもありませんし。
また、いずれの機能においても勝手にWi-FiがONになって電池が消耗してしまうこともありませんし、全体的に思ったよりも実用度の高い機能だと思います。
ただ、やはり後何かもう一歩、何かが足りないんですよね…。その隔靴掻痒感へのひとつの回答が「レンズだけカメラ」なのでしょうが、そうではないですし、やはりもう一歩、おまけ機能としてではなく、メインの重要な機能として全体の操作系を煮詰めて欲しいところです。ボタンをひとつWi-Fiのために割り当ててしまうと言うのは、その一歩ではないかと思います。
ちなみにX-M1からiPhone5Sへ転送してInstagramへ投稿した写真のひとつがこれ。Instagramのフィルタをかけてありますが、それ以前にこれだけ遠近感を圧縮して背景をぼかした写真は、スマートフォンでは撮れないですよね。Instagram的にはずるいような気もしますが、デジタルカメラとの連携の賜物です(^^;

興味深く拝見しました。
オリンパスのカメラにも同様のWi-Fi機能があるのですが、カメラ側はWi-Fi接続状態を選ぶのみで、その間の操作は全てスマホアプリ側からのみに限定されます。X-M1はあくまでカメラ側が主体という感じで、設計思想の違いが感じられて面白かったです。
ジオタグ機能はやや制限があるもののいいですよね。私は写真転送は行わず、もっぱらこの機能のみ使っております(笑)
id:OKP さん、コメントありがとうございます。
カメラ側の操作はできるだけシンプルにして、スマホ側でほとんどの作業をやるってのは、考え方はとても理にかなっていると思います。ただ、それが実用になるだけのレスポンスがあれば、なのですが。
ジオタグ付加機能は私もとても興味があります。レスポンスがのろくて電池食いなGPSが内蔵されてるよりは、実用的かもしれません。富士フィルムの場合はもう少し操作性が良くないとダメだと思いますが。