先日、PC1号機のシステムドライブを3年前に買ったPCですが、最近は海外旅行に出かけるときに持って行くくらい。あまり活用していません。
○ThinkPad X40
このPCをあまり使っていない理由の一つが、かなり非力で動作が遅いこと。と言っても、CPUはDothanコアのPentium M733(1.1GHz)で、チップセットは855GM+ICH4M、メモリーはDDR333で1.2Gバイト(増設済み)と言うスペック。確かに今の基準からすると古いのですが、最近流行のネットブックと比べると、そう大きく違うわけでもありません。4セルのバッテリーをつけた状態なら、重量は約1.2kgで3時間以上動きますし、LCDはXGAの解像度があります。無線LANも内蔵しているし、やや大柄ですが今時のネットブックと十分に渡り合える内容のはず。

Thinkpad X40。IBMブランドがついていた古き良き時代最後の世代のThinkPadかも。
しかし、このThinkPad X40(およびその後継のX41)には致命的で決定的な欠点がありました。それはHDDに標準的な2.5インチのドライブではなく、小型の1.8インチのドライブを採用していたこと。容量的に限界があることよりもむしろ、この1.8インチHDDは何しろ遅いのです。この遅い遅い1.8インチHDDのせいで、ThinkPad X40はWindowsの起動はもちろん、何をするにも待ち時間がかかる、恐ろしくのろいPCになってしまったのです。
しかも、1.8インチHDDはその後あまりPCに採用されることもなく、市場から消えていきました。1.8インチHDDは、形状が2.5インチや3.5インチHDDのように統一されず、日立型と東芝型に分かれてしまい互換性が保たれませんでした。そんなもろもろの不幸が重なって、後日高速で大容量な最新ドライブに交換する、というThinkPadお得意のアップグレードも、X40/X41に限ってはできなくなってしまったのです。
○1.8インチ日立型SSDの登場
そんな中、一部のX40/X41ユーザーの間では、高速で大容量なCFカードを使って疑似SSD化するなどの試みが行われていましたし、その後東芝型の1.8インチSSDがちらほら出始めると、変換コネクタなどを使ってThinkPad X40/X41にむりやり搭載するなどの強者も現れます。そして今年に入り日立型I/Fを備えた1.8インチSSDがようやく登場しました。これはThinkPad X40/X41の交換用途を対象にしたとしか思えません。
小型軽量で高速な日立型1.8インチSSDの登場は、ThinkPad X40ユーザーが待ち望んでいたデバイスです。これさえあれば、X40の唯一最大の弱点が克服され、ようやく本来の姿、性能を手に入れることができるのです。現在、日立型1.8インチSSDはPhotoFastとOCZから発売されているようです。
しかし、残念ながら少なくともOCZの製品はThinkPad X41では動かないようです。Photofastの製品も中身はOCZと同じと言われていますので、同様かもしれません。X40とX41はそっくりなようでいて、プラットフォームが一新していますので、その辺の相性問題と思われます。

左の素っ気ないのが1.8インチSSDの箱。右は先日購入したVERTEXの化粧箱。
ということで、秋葉原に出かけていって在庫状況および価格の調査。PhotofastよりもOCZの製品の方が安いようで、32GBで1.2万円弱、64GBで2万円ちょっとと言ったところ。悩んだのですが、もともと使っていないPCでもありますし、あまりコストをかけるのも何なので、32GBのほうをお買い上げしてしまいました。これは一応リテール品ではなく、バルク扱いとなっています。なので、箱も真っ白で素っ気ないものでした。
よく聞かなかったのですが、メーカーの保証も多分ありません。もちろん、どこにもThinkPad X40に使えるなどとは明記されていませんし、だれも保証してくれません。分かってる人が黙って買っていく商品のようです。
○交換作業
交換作業は至って簡単です。ThinkPadシリーズは保守マニュアルが一般公開されていて、正しい分解方法が誰にでも分かるようになっています。そうでなくともHDDは交換することを前提としているかのように、ねじ1本で取り付け取り外しができるように筐体が設計されています。

X40のHDDは左パームレスト部にあります。ねじ1本外せば引っ張り出せます。

本当は必要ないのですが、保守マニュアルに従ってちょっと分解してみました。
HDDを引っ張り出すと、薄っぺらい金属製の部品がHDDに被さっています。これは両面テープとねじでHDD本体にくっついています。SSDには特に必要なさそうでしたが、念のためそのカバーもSSDに移植して、元通りHDDスロットに押し込めば交換完了。が、私の場合、ここでちょっと押し込み方を失敗したのか、何かに引っかかってしまったようです。どんなに押し込んでもフタがちゃんと閉まりません。一応、その状態でも起動すればBIOSからSSDは認識できているようですが、気持ち悪いので引っかかりの原因を探ることに。
ということで、本来は必要ないはずの分解をしてみました。と言ってもキーボードと上枠を外すだけ。ねじは12本くらい外しますし、上枠は爪がかんでいるのでそれなりに苦労しましたけど。結局引っかかっていた原因は、謎の薄い金属カバーの一部が変形していたらしく、スロット側の部品に少し当たっていただけでした。それを直して再度押し込めばぴったりと元通りに収まりました。
取り外した1.8インチHDDは、プリインストールされたソフト類を保存する意味もあって、後日何かあったときのためにそのまま保存しておきます。幸か不幸かほかに流用できるようなドライブでもありませんので。

左がSSD OCZSSDPATA1-23G18。右が元のHDD HITACHI 08K1541。
○Windows XP再インストール
ThinkPad X40へのWinodwsの再インストールにはいくつか方法があります。基本的には光学ドライブを用意する必要があります。私の場合、会社でThinkPad X41を使用しており、それ用のドッキングステーションがあります。これにはDVDドライブがついており、X40にも装着可能。ということで、それを利用することに。IBM純正なので相性問題は心配ありません。
さて、その先ですが、再インストールするには、もともとインストール済みのRescue & Recoveryというソフトを使って再インストール用のメディアを作成し、そこからリカバリーするというのがもっとも確実です。しかし、この際クリーンインストールがしたいと思い、この方法は却下。クリーンインストールするには、あらかじめHDDからI386フォルダをバックアップして、インストーラーを別途走らせる方法などがあります。詳細はググると先人達の知恵が一杯出てきますので、そちらを参照してください。
が、ここで私はもっと安易な方法をとりました。というのは、別途持っているOEM版のWindows XPのメディアを利用したのです。中身はI386フォルダからクリーンインストールするのと変わりません。ただし、プロダクトキーはもちろんThinkPad X40の底面に貼り付けられているシールに記載のものを使用します。OEM版のディスクに付属のものはいくら未使用であっても使えません。
この方法でライセンス的にも問題はありません。ネットでのアクティベーションもできました。場合によっては電話認証が必要になるようですが、その場合でもちゃんと事情と目的を話せば、問題なくアクティベーションしてもらえます。ちなみに、パッケージ版やアップグレード版のインストールディスクは使えないようです。OEM版(DSP版)のディスクに限られます。
Lenovoは旧IBM時代から、各機種ごとのドライバーが個別にWEBで提供されていますので、OSをクリーンインストールしても安心です。チップセット、グラフィック、オーディオ、LANなど、必要なドライバーをかき集めて、Windows XPインストール後にドライバーをインストール。これで、クリーンな環境ができあがります。
プリインストール状態では、リカバリー用の隠し領域に数GB取られ、不要なソフトもたくさん入っています。交換したSSDは32GBしかありませんので、無駄は少しでも省きたいところ。クリーンインストール直後でも軽く28GBほどの空きがあります。ソフトやデータ類を詰め込むわけでもなし、これだけあれば十分です。
○SSD対応カスタマイズ
Windowsのインストールが一通り完了したら、SSDへの最適化です。基本的には1号機にSSDを導入したときと同じことをするのですが、今回はモバイル機とあって、内蔵されているストレージはSSDのみ。TEMPやブラウザのキャッシュをHDDに待避させるという技は使えません。RAMディスクを作ってそこにを作業領域にして使い捨てる、というやり方もあるようですが、もともとメモリーが1.2GBとやや心許ないのでやめておきました。ということで、行ったカスタマイズは以下の通りです。
・自動デフラグの停止
・ページファイルを無効に
・休止状態を無効に
・システムの復元を無効に
・プリフェッチを無効に
・インデックス作成を無効に
・NTFSの最終アクセス日時の記録と8.3ファイル名の作成を無効に
と、こんな感じです。使用頻度の少ないPCならこの程度で十分かと思います。アプリ類も入れて一通り環境が完成したところでも、空き容量はまだ25GB以上あります。そして、Windowsの起動にかかる時間(電源スイッチを押してからログイン画面が出てくるまで)は、これまでのHDDでは50秒以上かかっていたものが、なんと10秒以下に。Windowsの起動画面も一瞬しか表示されません。まさに爆速です。今までは何だったの?というくらい。いかにHDDの遅さがネックになっていたかが分かります。
ということで、ベンチマークをやってみました。ベンチマークソフトはこれまでと同様にCrystalDiskMark2.2です。プリインストール状態から不要なソフトを削って軽量化した状態のオリジナルのHDDと、交換してクリーンインストール直後のSSDの比較です。
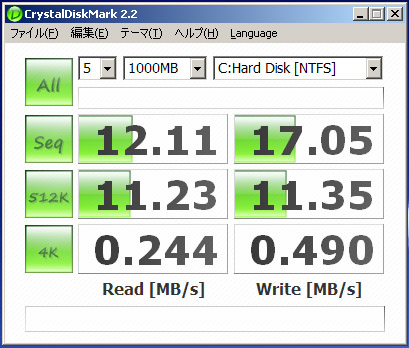
悪名高い1.8インチHDDの結果はこの状態…。信じがたい遅さです。
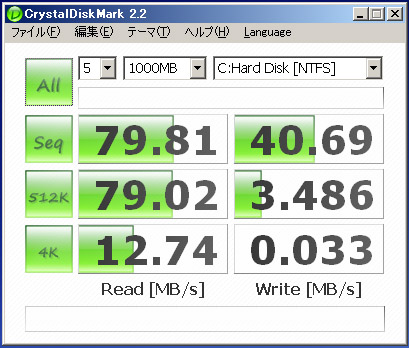
SSDだとこの通り。普通になりました。ただしランダムライトが遅いです。
交換前のHDDは、なんとシーケンシャルリードでも15MB/secを下回るという状態。これでディスクアクセスの激しいWindowsを動かそうと言うこと自体が間違ってるように思えます。
交換後のSSDでは、シーケンシャルリードで70MB/secほど出ています。交換前のHDDの約5倍の速度です。サウスブリッジとの接続はUltra ATA100ですので、実効速度で考えるとかなりいい値が出てるようです。ただし、ランダムアクセスになるとそれほどではありません。バッファのない旧来のMLCらしく、ランダムライトには特に弱いようです。これはもしかしたら体感に影響があるかもしれません。
ということで、対策を練りました。
○Flashpointの導入
MLCのSSDアクセスを高速化する手法として、最近一部で流行っているのはFlashpointというソフトウェアを使う方法。これはバッファのないMLC SSDのランダムライト性能を上げるためのソフトウェアドライバーです。詳しい仕組みは難しすぎて分かりませんが、非常におおざっぱに言ってしまえばメインメモリにキャッシュ領域を確保して、MLCフラッシュに最適化したアルゴリズムにより、遅延書き込みを行うソフトウェアのようです。
プチフリーズを引き起こしやすい、JMicron製のコントローラを採用したSSDに効果的で、ランダムライト性能が上がるとのこと。ただし、個人が開発しているもので、フリーである代わりに多分に人柱要素が強いソフトウェアです。この時点での最新バージョンはBeta4のPatch2でした。インストール等は簡単なので、試してみました。その結果は以下の通りです。
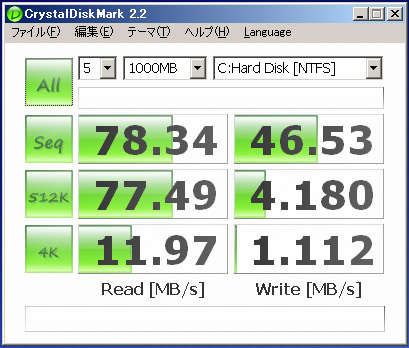
ライト性能はかなり改善しました。これはなかなか効果的です。
触れ込み通り、4kのランダムライトは20倍くらい高速化されました。それだけでなく512kのランダムライトやシーケンシャルライトにも改善が見られます。導入してみて、改善が確認され、特に問題がないならそのまま使い続けても問題ないのではないかと思います。しかし、私はもう一つ別の方法を試してみました。
○EWFの導入
もう一つの方法というのは、EWFの導入です。EWFとはもともとWindows XPに備えられている機能で、動作中はディスクへの書き込みをせず、すべてメモリ上に仮想的に書き込みを行うものです。そのまま電源を切れば変更点はディスクに記録されずに失われてしまいますが、終了直前にディスクに書き込めば変更点は保持されます。これを利用して、システムの高速化とSSDの保護を行うのが一部で流行っているようです。ということで、やってみました。
ちなみにEWFの導入はやや面倒です。私はBotchyWorldさんを参考にしました。いや、完全にこの通りの手順をまねました。なお、EWFとFlashpointは同時動作できません。EWFを導入するためにFlashpointはアンインストールしました。
EWFを組み込んだ上でEWFtoolを使うと、電源オフ時にディスクへの変更内容を自動的に書き出してくれますし、EWFに使用するメモリサイズや、空きメモリが足りなくなったときの動作などを簡単に設定できます。私のThinkpad X40はメモリーが1.2GBしかありませんが、EWF用に512MB確保し、空きメモリーが128MBを切ったら、自動的にSSDに書き戻すように設定しました。
これは無駄な書き込みを発生させないという意味もあるのですが、それよりも高速化に劇的に効果があります。ディスクへの書き込みの代わりにメモリーに書き込むのだから当たり前かもしれません。これは確実に体感できる快適さをもたらしてくれます。
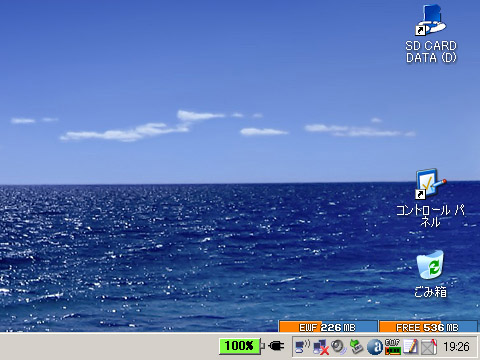
EWFtoolを起動しておくと、EWFの状態を自動で管理してくれます。インジケータはOFFできます。
ただし欠点としては、シャットダウンが遅くなること。シャットダウン時にディスクへの書き込みを集中的に行うので、その待ち時間が発生します。あとは、使用中にクラッシュなどしたときの危険性でしょうか。データ類はいくらソフト上から保存したとしても、実際はメモリに書き込まれただけ。クラッシュすれば消えてしまいます。
私はSDカードスロット(SDHCには対応していないので使い道が低い)に余っている2GBのSDカードを挿し、そこを作業領域として使うことにしました。SDカードはEWFの対象から外してありますので、即時書き込みが行われます。データ類の取り扱いはそこでやれば、万が一の時に失われる危険性が減ります。
○まとめ
ということで、ThinkPad X40へのSSD化してみたわけですが、これはX40ユーザーなら是非検討に値するアップデートだと思います。1万円ちょっとの出費と、手間暇をかければ、最新のネットブックに匹敵するモバイルPCができあがります。わずかですが軽量化にもなり、低消費電力化によって電池寿命もすこし延びるかも。
と言っても、はっきり言って私的には外へ持ち出して使う用途があるわけではありません。せいぜい必要なときにさっと取り出してパッと動かせる、家庭内モバイルPCとして使うくらい。布団の中で寝そべりながら使う用途とか。今まではそれさえもままならなかったのが、これなら十分実用的です。
本当はこれよりも、会社で使っているThinkPad X41を何とかしたいところです…。起動に10分、終了に5分。何をやるにも待たされるあのPCは、業務効率を著しく落としています。それこれも絶望的に遅い1.8インチHDDのせいだと思うのですが、会社のPCなので勝手にいじることはできませんし…。
こんにちは、時々PCのセッティングを参考にさせて
いただいてます。
私事ですが最近地デジチューナーを導入しました。
B-CAS縛りが嫌だったのですがお手軽にTS抜きできる
様になったようで重宝しております。以前はマニア
向けの敷居が高いパーツという印象でしたが最近は
先人達の努力によって熟成されたアプリを導入さえ
すれば、さほど知識がなくとも利用可能です。
さらに上級者の方でしたら家電では望めない機能も
使えるようです。旧PCの利用法として最適ですよ。
○地デジ難民さん、
コメントありがとうございます。地デジチューナーは私も2号機に入れていますが、BAFFALO製と言うこともあって、もっぱらライブorタイムシフト試聴のみで、TS抜いてとかディスクに書いてからCPRM外してごにょごにょ… というのはやっていません。が、いつかはやってみたくなるのかも(^^; 頭の片隅に入れておきたいと思います。
ありがとうございます。
これで、寝かしていたX40が復帰しました。
こんな、方法があったんですね。
感謝です。
○cxq02002さん、
初めまして。コメント&TBありがとうございます。
私もネットで調べた先人達の真似をしてみただけですが。お役に立てたなら良かったです。それにしてもX40のSSD化の効果は絶大ですよね。まだまだ十分現役で使えるPCです。
初めまして!情報と勇気をありがとうございました。私のX40も無事SSD化できました。LB パーティションワークス12を用いてFAT32へ変換しましたら、プリフリも無く快適に使えています。
○katsuさん、
初めまして。コメントありがとうございます。
SSDに交換するに当たって、X40は物理的な問題はありませんが、再インストールの方法だけはちゃんと事前調査と準備が必要ですね。その手間暇をかけるだけの価値はあると思います。圧倒的に快適になりますから。
FAT32化はやったほうがさらに快適なるのでしょうか。ちょっと調べて考えてみたいと思います。情報ありがとうございます。
PCのパフォーマンスに対する満足度には個人差があります。
その上、それぞれのユーザーによってインストールされた
システムの環境が違うのです。
端的に言って、X40純正のHDDでもそれほど不満を感じていないユーザーは
少なくありません。私もそうです。
私はX40を導入するに当たって、最初から純正HDDは使えないものと
考えて、さっさとSSDに換装してしまいました。
でも、純正のHDDも全然悪くはありません。
十分使えると思います。
それこそ、「設定」によるのだと思います。
X41の起動に10分もかかるのが不満のようですが、
そもそもはそのような鈍足マシンではありません。
「起動に10分かかかる」X41など存在しません。
「起動に10分かかかるように設定している」のです。
>>何をやるにも待たされるあのPCは、業務効率を著しく落としています。
>>それこれも絶望的に遅い1.8インチHDDのせいだと思うのですが、
違います。この状況だと、2.5インチのHDDを使っていても
大差ないでしょう。
○suomiさん、
コメントありがとうございます。
PCのパフォーマンスの感じ方は個人差があるというのはご尤もです。ですのでこの記事も「私の個人的な感じ方による」と受け取っていただけるとありがたいと思います。個人ブログですので、いちいち断り書きしておりませんが。純正状態のX40には悲しい思いをした一ユーザーのブログ記事です。純正で問題ないよ、という方のご意見を否定するつもりは全くありません。おっしゃるとおり、使い方、感じ方の問題です。
会社のX41が起動に10分かかることは、もちろんX41の真の実力ではありません。会社のセキュリティポリシー等々でそのようになっているものです。そして、2.5インチや3.5インチ、あるいはSSDを搭載した他のPC(CPU等も異なります)もほぼ同様の条件下で使用しておりますが、それらがこのX41と比べてどうであるかはこのエントリーの趣旨上関係ないことなので特に触れておりません。
SSDに換装し劇的な改善を体験できたた喜びから、やや大げさな表現を多用し、必要以上に純正状態(1.8インチHDD)を貶めてしまったかもしれません。その点を不快に感じられたなら申し訳ありません。それら文章構成や表現のまずい点については今後の記事では気をつけようと思います。
>>やや大げさな表現を多用し、必要以上に純正状態(1.8インチHDD)
を貶めてしまったかもしれません。
その点を不快に感じられたなら申し訳ありません。
私に謝罪する必要はないんです。
不快感を表現するのが本意ではありません。
本当のこと、真実を伝えるのがインターネットユーザーとして
私が出来ることだと考えているので、
「それは違うだろう」と訂正を求めました。
個人の感想、自分の意見を表すの場だとは言え、
この記述には行き過ぎというか、はしゃぎすぎ、バランスを欠いた
部分が目に付きました。
特に「会社のPCの起動に10分かかるのは日立1.8インチHDDのせい」
というのは酷いと思いました。
○suomiさん、
ご指摘いただいた趣旨は分かりました。今後の参考にさせていただきます。
ありがとうございました。
Hi さん、初めまして、こんにちは。
私も Thinkpad X40 を主に旅行用 PC として使用しておりますが、HDD の遅さには閉口していました。
先日、秋葉原の若松にて OCZ の互換 SSD 64GB に交換しました。
若松は X40 を持ち込むと元の 1.8 HDD の内容(OS のリカバリー領域を含む)を無料で SSD にコピーして、X40 に設置してくれ、元の HDD は購入したSSD の箱に入れて渡してくれました。作業時間は2時間程度。
ちなみに私が購入したときは 32GB は売り切れでした。両方ありましたら、うんと悩んだ事でしょう。Hi さんの、いまさら、X40 にそんなにお金をかけたくないという気持ち、すごく分かります。:-)
あと、若松では SSD に1年保証がついていました。箱の形態は、Hi さんの写真と同じもので、裏に「株式会社アスク」の保証書が貼ってあります。あ、私は若松の回し者ではありませんので、念のため。:-)
早速使い始めたのですが、お決まりの?プチフリに悩まされ、ぐぐったところ、Hi さんの記事がトップに検索され、ここにおじゃました次第です。そして、flashfire に名前がかわった flashpoint を試し、その後 EWF へと変更、快適な X40 の環境を構築することができました。
なお、EWF の導入に際し、ぐぐったところ、Hi さんのリンク先と同じ方のような気がするのですが、
http://d.hatena.ne.jp/nyanonon/20090603/p2
のやり方が簡単に思えました。
また、ewf.sys などのタイムスタンプがこちらの方が1年ほど新しいので、気分の問題が大いにありそうですが、私はこちらを使用することにしました。(なお、Hi さんのリンク先のやり方と両方試しましたが、全く違いは分かりませんでした。)
最後に、蛇足かと思いますが、Hi さんの記述、私は全く問題ないと思います。
Hi さんの益々のご活躍を祈ります。
○きんちゃんさん、
初めまして。コメントありがとうございます。
そうですか、若松だと無料で入れ替え作業までしてくれるんですね。知りませんでした。面倒くさがりなので、知っていたら私もお願いしていたかも。
それに、いろいろと最新情報ありがとうございます。しばらく追いかけていなかった間にflashpointは名前まで変わって進化していたんですね。EWF関連も、ご紹介いただいたページのほうが必要最低限にまとまっているようですね。リンクしてあるEWFドライバのパッケージが新しいのは確かに気になります。
最近PC関係はあまりいじってないのでネタがないですが、年に数回は必要がなくても手を入れたくなる癖があるので、また何かあればどんどんアップしていこうと思います。よろしくお願いします。
何年も前に買って現役で稼動している我がX40ですが、最近、挙動がおかしくなってきました。さすがに色んなプログラムをインストール&削除を繰り返してるうちに中にゴミがたくさん溜まったようです。色んな方のサイトを見てSSDへの換装も考えましたが、結局、XPで使うのだから無理する必要もないと考え、値段的にもSDメモリーが一番安かったので32GBのSDメモリーカードを6500円で購入して、常時、SDスロットに刺すことにしました。本体も、普通にリカバリーでシステムを再インストールしただけでも、かなりパフォーマンスが上がりました。ThinkPadの独自ユーティリティーソフトも、Access IBMほか、Windosの標準ソフトより優れているものもたくさんあるので捨てがたいです。今はSDカードを自宅と会社で抜き差ししながら持ち歩いてます。
○おれさん、
コメントありがとうございます。
確かに、リカバリーするだけでも新品購入時のパフォーマンスが戻ってきますよね。SDカードスロットはX40/41シリーズの特徴ですが、今ひとつ使い道がはっきりしていませんでしたが、最近はとてもSDカードは安くなりましたし、いろいろ工夫次第で使い道がありそうです。情報ありがとうございました。