昨年あたりからPC用のストレージデバイスとして人気が出てきたSSDですが、遅ればせながら私も1号機に導入してみました。もともとネットブックなどの小型ノートPC向けに、軽量で衝撃にも強く、消費電力が低くで無音であるという特徴があったわけですが、自作のデスクトップPC向けとして注目される理由は、なんと言っても”高速である”という点です。HDDの転送速度がやっとシーケンシャルREAD/WRITEで100MB/secを超えて来ていますが、高速なSSDだと200MB/secを遙かに超えたりもします。しかもランダムアクセスに至っては、場合によっては10倍近く高速だったり。これはとても魅力的なデバイスです。
○SSD化の利点/欠点
ただし、その一方で欠点もいくつかあります。まずはなんと言っても高いこと(その他の欠点については後述)。1TBのHDDが1万円を大きく割り込んでいるこの時代に、SSDは60GBで2万円前後します。容量単価で言うとHDDに比べて40倍以上。コスト高な影響もあって容量もHDDに比べればかなり小さめ。おおむね30GBから250GBくらいが一般的です。とはいえ、システム用のドライブとして考えれば、最近のTBクラスのHDDは大容量化しすぎ。むしろ100GB 前後でアクセスが高速なSSDのほうが、システムドライブには向いていると言えます。
ということで、「静音で低消費電力でそこそこパワフル」をコンセプトとする1号機のパワーアップ手段としては、最適であろうということで、このたびシステムドライブのSSD化を実施してみました。
さて、SSDにもいろいろな製品が出ており、それぞれ性能や値段がバラバラ。いろいろ情報を集めて、私が選んだのはOCZのVERTEX 120GBです。最新のコントローラチップと64MBのキャッシュメモリを搭載した新世代のSSDで、MLCのフラッシュを採用した製品。容量は60GBでもシステム+アプリで間に合いそうですが、少し余裕をもって120GBにしました。しかも120GB版はVERTEXシリーズの中でもWRITEスピードのスペックが最も速いことになっています。F/Wは最新の1370 V1.1でした。ちなみにお値段は5万円弱。最近SSDは値上がり気味だそうです。

OCZ VERTEX 120GB。64MBのキャッシュを搭載したMLCタイプのSSDです。

インターフェースは普通のSATA IIです。デスクトップにつけるなら3.5インチマウンタが必要。
○インストール
SSDは一般的に2.5インチサイズですので、デスクトップPCに取り付けるには、3.5インチへの変換マウンターが必要です。それ以外、電源コネクタ等は普通のSATA仕様ですので、ケーブル類はそのまま使用できます。特にドライバも必要なく、普通に今まで通りWindows Vista x64をインストールしました。インストール作業自体は普通にHDDに対して行うのと変わりませんが、SSDの場合、インストール後にWindowsの設定をいくつか変更しておいた方がいいようです。その目的は二つあります。
一つはSSDは比較的小容量であるため、なるべく無駄なファイルを置かずに、システムをコンパクトにしておく必要があります。と言って、私が購入したSSDは120GBありますので、それほどギリギリまでチューニングする必要はなく、ディスククリーンアップツールで不要なファイルをチェックして、削除しておくことと、SP1のアンインストールイメージを削除して、SP1を固定化してしまう程度で十分と思います。
そしてもう一つがとても重要です。というのは、SSDはHDDと比べると寿命が非常に短いと言われており、特に書き込み回数に制限があります。と言っても、一般的な使用方法でも5年とか10年とか、あるいはそれ以上の使用は問題ないとされているのですが、精神衛生上の問題として、無駄な書き込みが発生しないようにしておくに超したことはありません。特にWindows Vistaは黙っているとバックグラウンドでいろいろなサービスが走っており、頻繁にディスクの読み書きをしています。しかもその多くは高速なSSDでは不要なものが少なくありません。
ということで、ネット上のいろいろな情報を参考に、以下の機能を停止、あるいは設定変更をしました。具体的な手順は割愛します。システムの設定からできるもの、管理ツールを使用するもの、そしてレジストリ編集を伴うものもあります。ググるとすぐに出てきますので必要ならそちらを参考にしてください。
・自動デフラグの停止
・ページファイルをHDDに移動
・休止状態を無効に
・TEMPおよびTMPフォルダをHDDに移動
・シャドウコピー(システムの復元)を無効に
・プリフェッチ(スーパーフェッチ)を無効に
・インデックス作成を無効に
・ブラウザのキャッシュフォルダとアプリの一時ファイルフォルダをHDDに移動
以上で概ね無駄なディスクアクセス(=SSDへの書き込み)が減るようです。SSDにはデフラグは不要ですし、プリフェッチなども高速なSSDでは効果が薄くなります。インデックス作成はデータドライブのHDDに対しては効果があるのですが、そもそもファイル検索をあまりしたことがありません。休止状態は本当は残しておきたいのですが、毎回電源OFFするたびに、GB単位の書き込みが発生するのはSSDには厳しいと思われます。イベントログの記録を停止したり、アプリケーションデータのフォルダを移動するなど、やろうと思えばもっともっとできることはあるようですが、とりあえず私はこれ以上は正しく設定できる自信がないのでやめておきました。
○ベンチマーク
実際のところ、体感的に速くなったかと言われれば、Windowsの起動や重いアプリケーションの起動は確かに速くなったようです。それに、無音というのもいいですね。カリカリというシーク音は気にならないとは言え、しないに超したことはありません。ということで、効果のほどを確認するために簡単にベンチマークをとってみました。
ベンチマークソフトにはCrystalDiskMark2.2を使用しました。ファイルサイズは1000MBです。SSDについては、AHCIとNative IDEの両モードで計測してみました。比較対象はDドライブとしてデータ用に使っているWestern DigitalのWD1001FALSおよびバックアップ用に使っているWestern DigitalのWD10EADSです。
その他共通データとしては、CPUがAMD Phenom X4 9350e、マザーボードはFoxconn A7DS-S (AMD790GX+SB750)、メモリーはDDR2-800が計8GB、OSはWindows Vista x64です。AHCIドライバはMicrosoft標準ドライバーを使用、IDEドライバーはCatalyst 9.4付属のものを使っています。

OCZ VERTEX 120GB (AHCI) シーケンシャルリード/ライトはスペックに近い値が出ました。
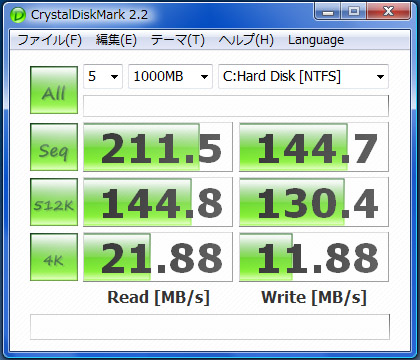
OCX VERTEX 120GB (Native IDE) シーケンシャルリードが落ちましたが、ランダムリード(4k)が倍になりました。
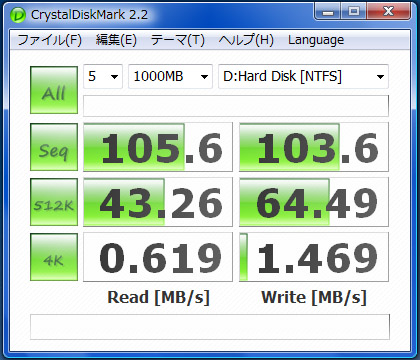
WD1001FALS (AHCI)の結果です。HDDとしてはそこそこいい方かと。
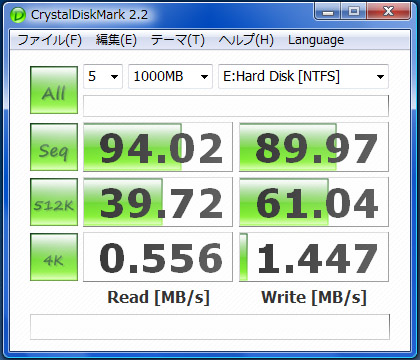
WD10EADS (AHCI)の結果。5400rpmのドライブと思えば悪くありません。
ということで、SSDは評判通り見事な数字をたたき出しました。シーケンシャルアクセスは、HDDの2倍以上。リード240MB/sec、ライト180MB/secというカタログスペック(=チャンピオンデータ)から考えても、実効速度としては十分なデータです。しかし、SSDの速さが実使用上に影響を与えるのは、シーケンシャルではなくてランダムアクセスの速さの方かもしれません。特に小データのランダムアクセスはHDDの10~20倍くらいくらいありそうです。
さて、ふと思い立ってSSDではAHCIモードとNative IDEモードで計測し比較してみました。AHCIのほうが速いのではないかと思っていたのですが… 微妙な結果が出ました。全般的にAHCIのほうが少しずついい数字を出しており、特にシーケンシャルリードの差はかなり大きいです。しかし問題はランダムリード(4k)の結果。これに限ってNative IDEの方が倍以上速いという結果に。SSDを傷めたくないのであまり繰り返し何度も測ってはいませんが、どうやら偶然ではないようです。
一般的にこういうものなのか、私の環境特有のものなのかはわかりません。この結果を見てとても悩んだのですが、とりあえずNaitive IDEで使うことにしました。HDDと併用する場合はAHCIの方がいいという意見もあるようですが、HDDこそAHCIでもNative IDEでもパフォーマンスは変わりませんし、何となくランダムリード(4k)の差の付き方が気になります。総合的にはNative IDEのほうがバランス良さそうな気がします。ま、この辺は使用しながらいろいろ試してみるかも。