 最近のコンパクトカメラにはもはや必須となったWi-Fi接続機能ですが、キヤノンPowerShot G7 Xにももちろん搭載されています。Wi-Fi接続機能は、操作が煩わしくなりがちで、本体側の操作性はもちろんですが、スマートフォン側のアプリの出来映えも、とても重要です。
最近のコンパクトカメラにはもはや必須となったWi-Fi接続機能ですが、キヤノンPowerShot G7 Xにももちろん搭載されています。Wi-Fi接続機能は、操作が煩わしくなりがちで、本体側の操作性はもちろんですが、スマートフォン側のアプリの出来映えも、とても重要です。
カメラとスマートフォンのWi-Fi接続については、これまで富士フイルムのXシリーズでは何度か使ったことがありますし、PENTAXのカメラにはFLUCARDやEye-Fi mobiを入れて使っています。
キヤノンのカメラとアプリを使うのは初めてですが、その使い心地はどんなものなのか、一通り基本的なところを試してみました。
Wi-Fi接続機能は、メーカーによって考え方やしきたりが違っていたりして、富士フイルムやPENTAXで慣れているからと言ってキヤノンのものがすぐ使えるとは限らない… 「説明書を読むのは面倒だなぁ」と最初は思っていました。
しかし結論から言うと、説明書なんか読まなくても使えてしまいました。私自身の経験値もある程度はあると思いますが、PowerShot G7 X本体機能はさることながら、キヤノン製のアプリもとてもわかりやすく出来ている、と言う点が大きいです。
Wi-Fi起動!
なんと言っても秀逸なのはカメラ側のWi-Fi起動方法。専用ボタンが用意されているのです。

これです。右手グリップ側。背面は通常のカメラ機能で使うボタンがひしめいており、ここにWi-Fi専用ボタンを置く余裕はありません。普段は目立たず、間違って押してしまうこともなく、かといっていざというときにはすぐに使える絶妙な場所です。
FUJIFILMのXシリーズにもWi-Fiボタンがありますが、ファンクションボタンと兼用されていています。しかしPowerShot G7 Xの場合は完全なる専用ボタンとなっており、カメラの状態がどうであっても、このボタンを押すとすぐにWi-Fiの電波が飛び始めて、登録済みのスマートフォン側を探し始めます(要初期設定)。
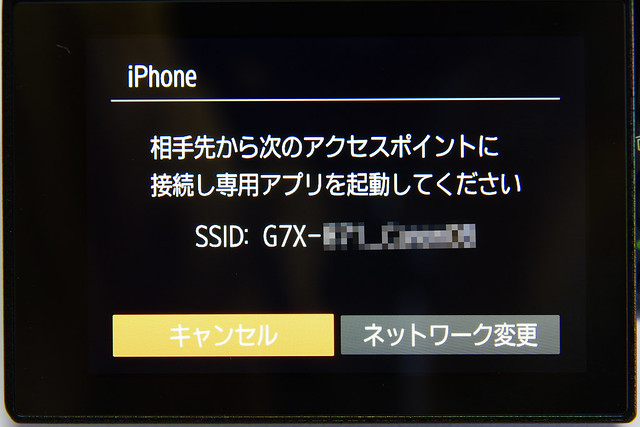
接続待機状態の背面液晶。OKボタンを押す手間がちょっとアレですが、とにかく必要な情報は全てここに書かれています。この状態でスマートフォンでWi-Fi接続を確認し、アプリを立ち上げます。

接続が完了し、アプリが使える状態になると表示はこうなります。以後操作はすべてスマートフォン側で行え、ということがこのシンプルな表示から伝わってきます。
ここで表示されている”iPhone”というのは、接続先のスマートフォンに任意に決められるニックネームで、一番最初に接続する際に設定する必要があります。同時にカメラ自身のニックネームも設定が必要です。
これはカメラ側とスマートフォン側(アプリ側)でお互いのニックネームを認識させ1対1でペアリングをしておくためのもので、以後何もしなくてもその組み合わせなら自動的に繋がるようになります。複数のスマートフォンや、あるいはタブレットとスマートフォンを状況に応じて使い分けようとすると、カメラ側で接続先の変更する一手間が増えます。このあたりはFUJIFILMの場合とほとんど同じです。
ちなみに初期設定において、iPhone側はニックネームの初期値(そのものずばり”iPhone”)があるのですが、カメラ側はなぜか初期値はブランクで、必ず何かを入力しないといけません。これはちょっと不親切ではないかと思います。カメラ本体で文字入力するのは非常に骨が折れますから。
いずれにしても、名前を決めてしまえば面倒なパスワード等の設定は必要ありません。2回目以降はグリップ側の専用ボタンを押せば、即座にカメラはアクセスポイントとなり、設定済みのスマートフォンとはPtoPでつながります。
なおNFCも内蔵しているので、対応したAndroid機なら接続はさらに簡単になると思われます(持ってないので分かりません…)。
アプリを起動してみる
さて、アプリ側を見てみましょう。私はiPhone5sを使っていますので、以下iOS版の場合となっています。Android版もきっとほとんど同じはず。
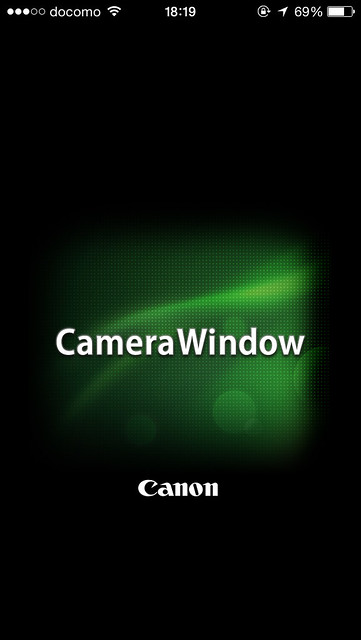
キヤノン製のアプリの名前は”Canon Camera Window”と言います。”Play何とか”みたいな意味不明な名前じゃなくてわかりやすいのは良いのですが、iPhoneにインストールすると、アプリ名の表示が短縮されて”Canon CW”となってしまう(一番上の画像)のはいかがなものかと思います。表示文字数に制限があるのは分かりますが、”キヤノン”はアイコンにロゴとして埋め込んでしまえばよりわかりやすくなるのに。
これって細かいことですが、たくさんあるアプリの中から見つけ出す作業にかかる労力と時間は、結構バカになりません。

それはともかく、起動後のメニューは非常にシンプル。ここまで来ると富士フイルムやFULUCARDなどとあまり変わりはありません。このメニューから出来ることは…
- カメラ内に保存されている画像の閲覧と転送
- リモート撮影
- 撮影済み画像へジオタグの付加
です。
カメラとスマートフォンをWi-Fi接続する一番の目的は、メニュートップの「カメラ内の画像を見る」ではないかと思います。少なくとも私の場合はそうです。
画像閲覧、転送
まずは一番上の「カメラ内の画像を見る」を選んでみましょう。
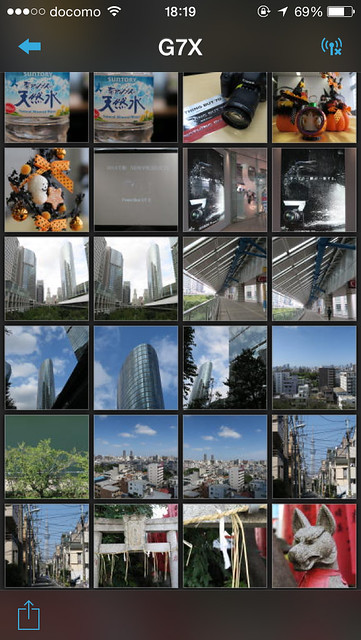
iPhone5sの場合、4列x6行の24コマのサムネイルが一画面に表示されます。1:1の正方形にトリミングされていますが、これはこれで良いのでは無いかと思います。およそ100コマ程度しか撮影してない状態で試しましたが、表示スピードもサクサクでストレスありません。

タップして一枚選んでみるとこのように拡大表示されます。iPhoneを横位置にすると表示も横になる… かどうかは試すのを忘れてしまいました(いつも画面回転はロックしているもので…)。この状態でフリックしながら次のコマに送っていくことも出来ます。また、転送時にはリサイズするかどうかも設定で選ぶことが出来ます。
全部一切合切まとめて転送というのではなく、必要なコマだけ選んで転送するという使い方にぴったり。普段からカバンの奥に入れておく日常スナップカメラとしては、頻繁に少しずつ撮る… ということが多いわけで、この仕様はぴったりだと思います。
リモート撮影
次にリモート撮影もちょっとだけ試してみました。

アプリのメインメニューから「リモート撮影をする」を選ぶと、こんな注意が表示されます。そりゃそうですが、ハッキリ言って大きなお世話ですよね。わざわざ操作の手を止めさせるほどのこととは思えません。過去に何か事件でもあって、予防線を張ってるのかと勘ぐりたくなります。
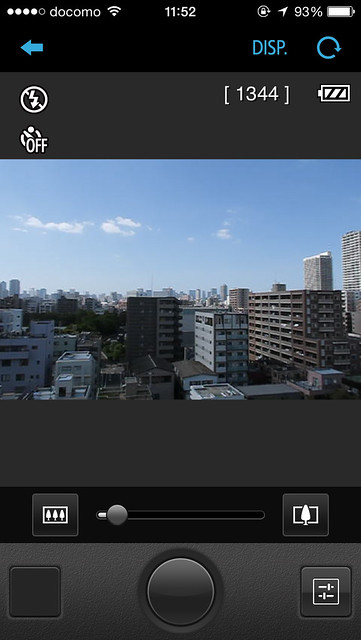
さて、水を差されたところで気を取り直して、リモート撮影が起動した時の画面です。もちろんズームの操作も出来ますし、撮影パラメータもある程度は調整可能です。画面下の丸いボタンを押せばシャッターが切れます。基本的にはこのアプリから細かくカメラの設定をいじってどうのこうのではなく、ライブビュー画像を確認してシャッターをとにかく切る、というのが基本的な使い方になりそうです。表示のディレイはそれなりにありますが、この手のアプリとしては標準的でしょう。
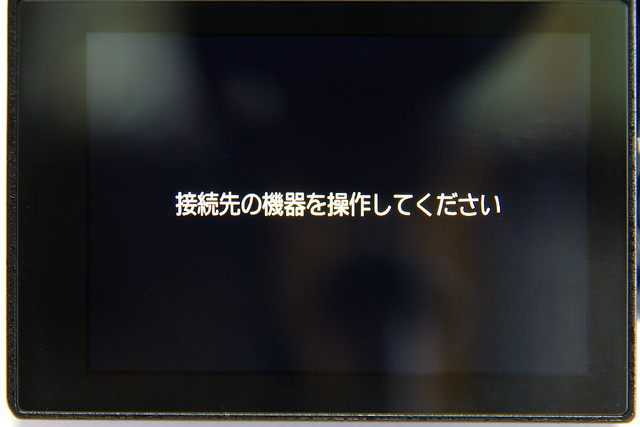
カメラ側の表示はこうなっています。そのまんまですね。ここでカメラ側を操作すると、オーバーライドできるのかどうか… は試しませんでした。
いずれにしても、リモート撮影はいつもちょっとだけ試してみるだけで、他のカメラでも真面目に使ったことがありません。なので、本当のところこれが使いやすいのか、機能は十分なのかはよく分かりません。
終了する

画像閲覧モードの場合もそうですが、カメラ側で十字キー中心のSETボタンを押すと、このような画面が表示されてWi-Fiモードを終了させることが出来ます。でも、通常はスマートフォン側から切断することがほとんどだと思います。その場合はこんな画面は表示されず、カメラ側は何事もなかったように通常モードに戻っています。
その他の機能
実はPoworShot G7 XとCamera Windowsで出来ることはこれだけではありません。起動後のメニュー画面を見ると分かるとおり、撮影済みの写真ジオタグを付加することも出来るのですが、これを利用するには、撮影開始前にアプリを起動し「位置情報のログ開始」ボタンを押して、あらかじめiPhoneで移動軌跡を記録しておく必要があるようです。
そして後からタイムスタンプを頼りに、撮影済み画像にジオタグをつけていく機能と思われます。このあたりは富士フイルムのジオタグ付加機能よりアイディア的には優れていると思います。これちょっと興味合ったのですが、試すチャンスがありませんでした。残念。
その他、PowerShot G7 XがWi-Fiを使って出来ることは以下の通り。
- パソコンと接続し画像を転送する。
- WEBサービスにアップロード
- キヤノン製のプリンタへ送信しダイレクト印刷
- 他のキヤノン製カメラへ画像を送信
しかしこれらの機能は試していません。パソコンへの画像転送はカードを抜いてやっていますし、持ってるプリンターもキヤノンではないので(^^; また、このあたりの機能になってくると、仕組みを理解して設定をするのがなかなか煩雑となってきます。こう言っては何ですが、操作性含めて「やろうと思えば出来る」範疇を超えておらず、いまだWi-Fi機能は「おまけ」的な扱いを抜け出していないな、と言う気がしてきます。
と、落としておいてなんですが、そんな煩わしいほどに多機能でありながら、メインとなる画像閲覧、転送、リモート撮影だけは非常にシンプルで、ある程度の慣れがあるとはいえ、説明書も読まずに簡単にできる所は、アプリの出来含めてよく練られているな、と思いました。
なお、Wi-Fi機能の全貌は詳細は公式サイトに詳しく書いてあります。
Wi-Fi使用例
ということで、私がカメラのWi-Fiを使う目的は、ひとえに「SNSでシェアする」です。
それもInstagramを使って以下のような感じで。
今朝はスプーンコーナーにやってきました。まだ快晴です( ´ ▽ ` )ノ
たまたま今回PowerShot G7 Xの写真を使ったカットは、別にiPhoneでも撮れそうなものばかりでしたが、私のように写真好き、カメラ好きとしては、もはや「カメラ持ってるのにわざわざiPhoneで写真を撮るの面倒くさ!」となります。とにかく写真はカメラで撮っておいて、少し時間が出来たときにカメラとWi-Fi接続して… というほうが、なぜか楽ちんだと思うようになりました。
そのためには、このWi-Fi連携機能の使い勝手は非常に重要となります。今まではFUJIFILMが最高!と思っていましたが、もしかしたら全体的にはキヤノンのほうが優れているかも知れません。
唐突ですがG7 X試用まとめ
実はPowerShot G7 Xの試用期間がこの連休で終わってしまい、すでに返却してしまいました。台風もやたらに来ましたし、時間がなくて当初思ったほど使い込むことが出来ませんでしたが、一応簡単に感想をまとめておこうと思います。

キヤノンのカメラを使うのはほとんど初めてに近いくらい(15年くらい前に使っていたことがありますが)でしたが、さすがにソツなくまとめられており、スペックは申し分なく、ボディの作りも完成度高い点に感心しました。
撮れる絵については、PENTAXやFUJIFILMに慣れている目からすると、非常にあっさりした感じで、ホワイトバランスも独特、シャープネスも非常に弱いように感じました。それだけ自然でリアリティは高いのかもしれませんが、やや物足りなく感じてしまいます。しかし市場シェア的にこちらのほうが実際の所メジャーなんですよね。
ということで、ボディデザインに始まりあまりにの優等生ぶりに、メジャーの強さを思い知ったところです。たまにはこうして「普通に良く出来たカメラ」を使ってみて、自分自身の感覚を修正しないとダメだなと思いました。そういう意味でとても良い経験でした。
PowerShotのSシリーズなどを愛用している方には、このG7 Xは後継機として決定版では無いかと思います。いや、それどころかキヤノンに限らず、全メーカー含めて”プレミアム”コンパクトカメラの基準、標準機となり得るカメラだと思います。

