OS X上でWindowsを使う方法はいくつかありますが、私はVMware Fusionによる仮想マシンを使用しています。他の仮想化ソフトでもそうですが、VMware FusionにもOS Xとの(見かけ上の)統合レベルに応じていくつかの動作モードが用意されています。これまでは仮想マシンは仮想マシンとしてOS Xとは明確に分かれていた方が分かりやすいし、OS Xの環境を汚したくなかったので、Windowsがひとつのウィンドウ内で動作してOS Xとは明確に分かれている「シングルウィンドウ」を使っていたのですが、今回ちょっと思い立って反対にOS XとWindowsの境目をなくし、より統合を進めた「ユニティ」を試してみることにしました。
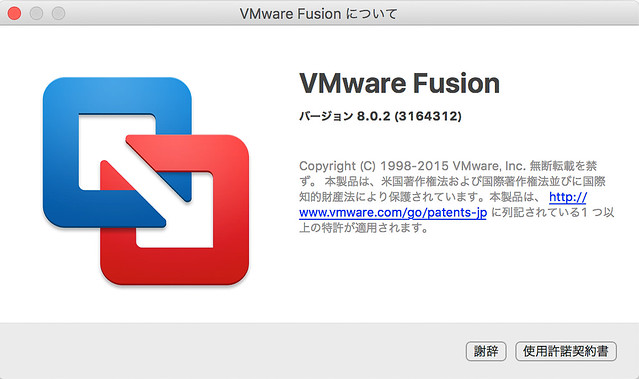
「ユニティ」にすると、Windowsのデスクトップは見えなくなくなり、まるでOS X上で直接Windowsアプリが動いてるかのような状態を作り出すことが出来ます。
準備
まずは仮想マシンを用意します。今回はこれまで使っていた仮想Windows 10 32bitとは別に、新たに別のWindows 10 64bitをインストールしました。
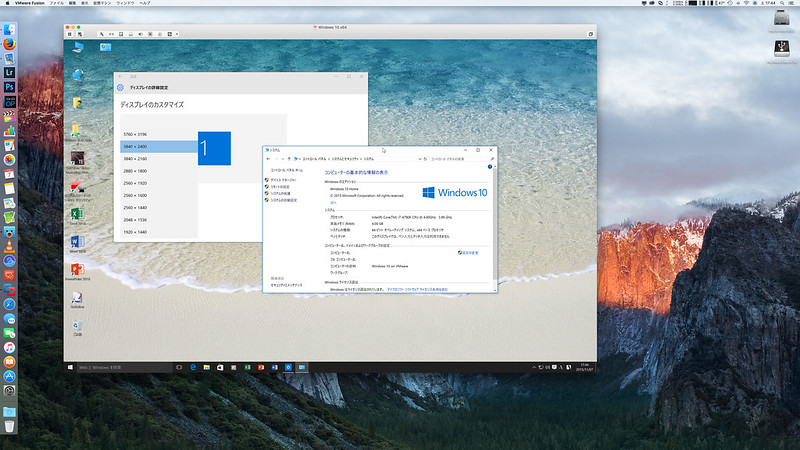
まずは、ずっと昔に購入し現在は使っていなかったWindows 7 Home Premiumのパッケージ版をまずはVMware Fusion 8上にインストールし、それをWindows 10にアップデートしました。
VMware FusionはVer8にアップデート済みです。Ver7であったWindows 10との互換性の問題は解消していますし、OS X 10.11にも公式に対応済みです。
この環境ではRetinaディスプレイにちゃんと対応しており、仮想マシンの画面解像度は3840×2400などの、iMac Retina 5Kを生かせる高解像度設定が選べるようになっています。もちろん、Windows側もスケーリングされていて、文字やアイコン等も見やすくなっています。
上のスクリーンショットのように、VMware Fusion上で動くWindows 10が一つのアプリケーションとしてウィンドウに表示され、Windowsアプリはさらにその中で動作するのが「シングルウィンドウモード」です。VMware Fusion上にWindowsをインストールする際に「より分離」を選ぶとこの状態に設定されます。
ホストであるOS Xに対し、Windows環境を明確に区別したい場合はこれでいいのですが、Windowsアプリの使用頻度によってはいちいち仮想マシンを起動する手間がありますし、大きくなったとは言えウィンドウ内にさらにウィンドウが開くので、作業性は非常に悪くなります。
フルスクリーンモードを使ってみる
ということで、OS XホストとWindowsゲストをもう少し統合してみましょう。
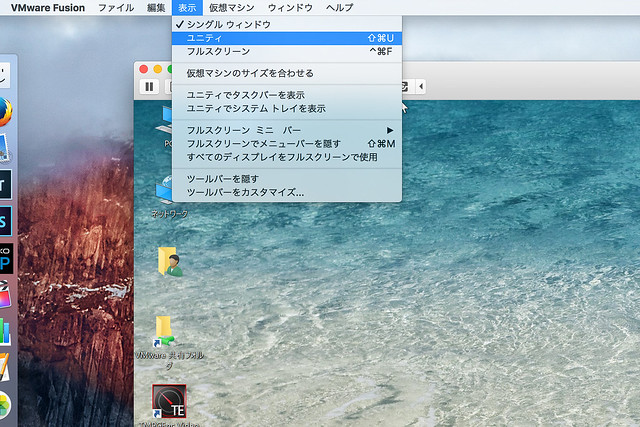
モードの切り替えは「表示メニュー」から出来ます。「シングルウィンドウ」以外に「ユニティ」と「フルスクリーン」があります。今回の最終目的は「ユニティ」を試すことですが、その前にちょっとだけ「フルスクリーン」というのを試してみましょう。
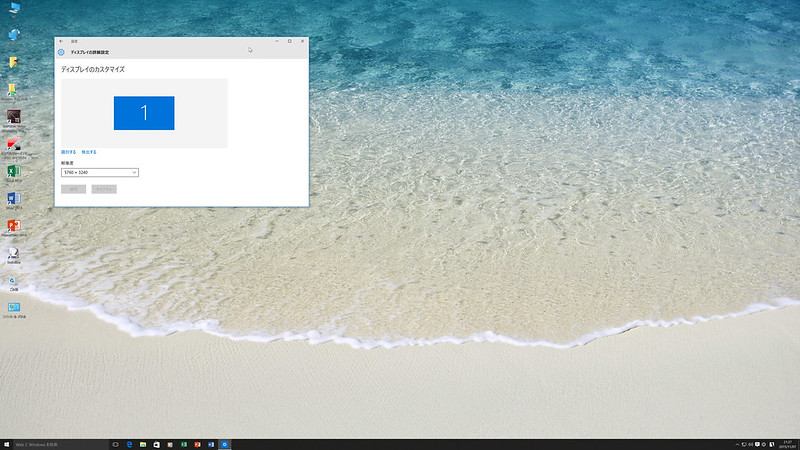
「フルスクリーン」はその名の通り、全画面でWindowsが表示されるモード。一見するとBoot CampでWindowsを動かしているかのように見えます。画面解像度は5760×3240と表示されますが、「シングルウィンドウ」と同様に、ドットバイドットではなくスケーリングされています。論理解像度がどのくらいに相当するのかはよく分かりません。WindowsらしくUIによって文字サイズやフォントが統一されておらず、ときおり妙に小さな文字が表示されることもありますが、基本的にはOS XをRetinaで使っているのと比べて、そう大きな違和感はありません。
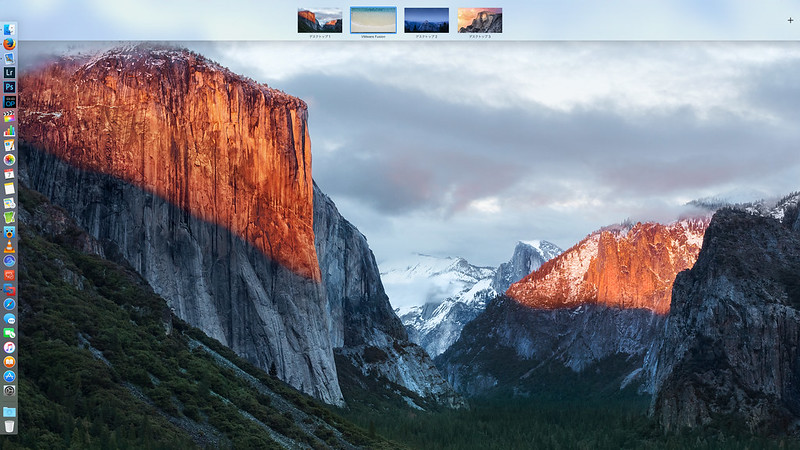
この場合、Windows仮想マシン環境自体が、OS X上でフルスクリーン対応アプリと同じ動作となります。なので、ミッションコントロールからデスクトップを切り替える要領で、OS XとWindowsを行き来することができます。ただ、Retina 5Kの表示はやはり仮想マシンにはやや荷が重いようで、画面の描画などに妙な重さを感じます。
ユニティモードを使ってみる
さて、それではユニティモードに切り替えてみましょう。先ほど同様、表示メニューから「ユニティ」を選択するだけで切り替わります。するとWindowsのデスクトップは画面から姿を消してOS Xのいつもの画面に戻ります。
システムトレイアイコンを隠す
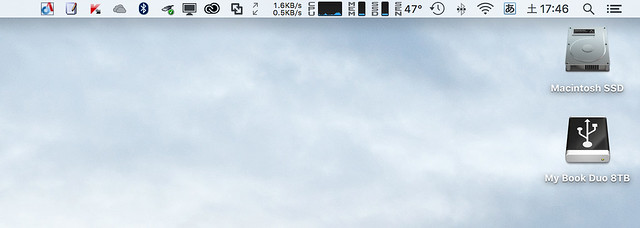
しかしよく見ると、ステータスメニューのアイコン部分に、Windowsのタスクバーのシステムトレイのアイコンが並んでいます。裏でWindowsが動作していることを伺わせます。
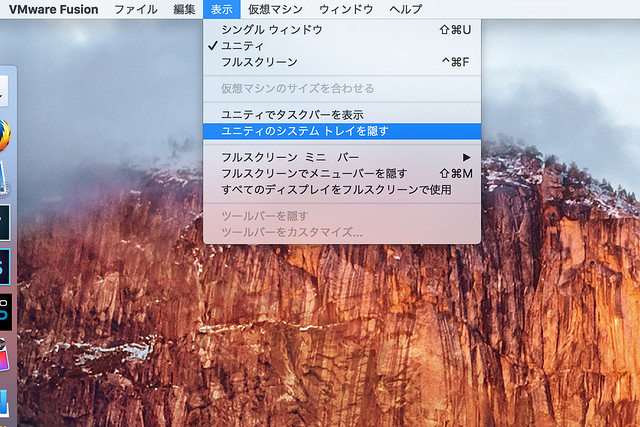
ですが、これ不要ですし目障りですね。そこでVMWareの表示メニューから「ユニティのシステムトレイを隠す」を選ぶと…
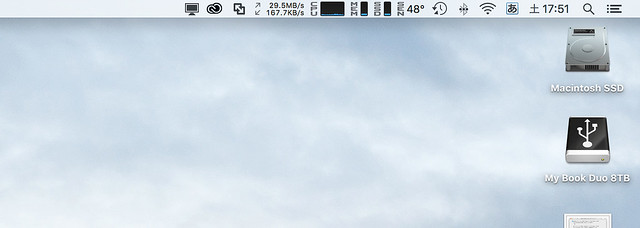
元通り、OS Xのステータスメニューだけに戻りました。これでWindowsの痕跡は本当になくなりました。
WindowsアプリをOS Xから起動する
Windowsのデスクトップが消えてしまった状態で、どうやってWindowsアプリを起動するのでしょうか? その方法はいくつかあります。

まずはステータスメニューのVMwareアイコンからスタートメニューに登録されたアプリがリストになって表示されます。ここから目的のアプリを起動することが出来ます。スタートメニュー風でこれはこれで良いかもしれません。
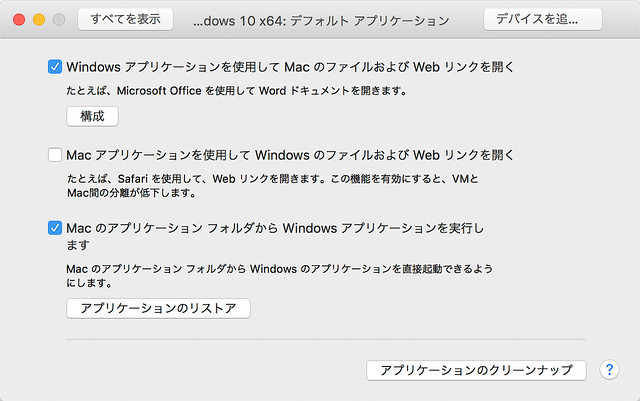
もう一つは仮想マシンの設定から「MacのアプリケーションフォルダからWindowsアプリケーションを実行します」にチェックを入れると…
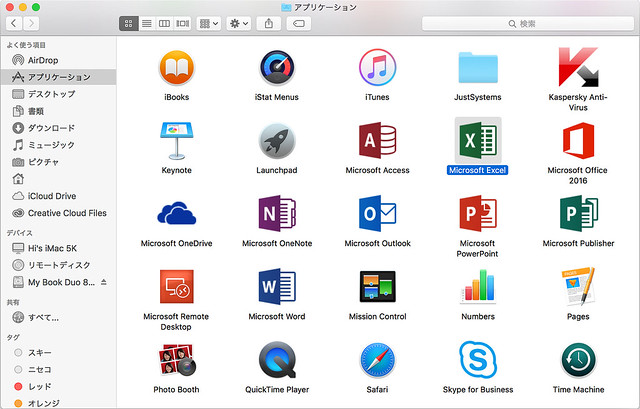
アプリケーションフォルダがこうなります。このスクリーンショットのなかでは、Microsoft Officeに関わるアプリは全てWindows仮想マシン上のアプリで、それ以外のiTunesとかSafariとかTime MachineなどはもちろんOS Xのネイティブアプリです。こうして一見見分けがつかないくらいの状態になります。
ちなみにWindowsアプリのうち、アプリケーションフォルダに登録されるのは一部の代表的なアプリだけで、スタートメニューに登録されたアプリが全てではありません。ただしどういう基準で選ばれているのか、よくわかりません。
Windowsアプリのアイコンは単なるショートカットというかエイリアスのようなものですので、不要なアプリのアイコンはそのまま削除してしまって問題ないはずです。なので常用する可能性があるアプリだけ残して、他は削除してしまいましょう。私の場合、実は使いたいWindowsアプリはExcelだけだったりします。OS X版でも良かったのでしょうが、やはり互換性等々考えてMicrosoft OfficeはWindows版の方が何となく安心です。
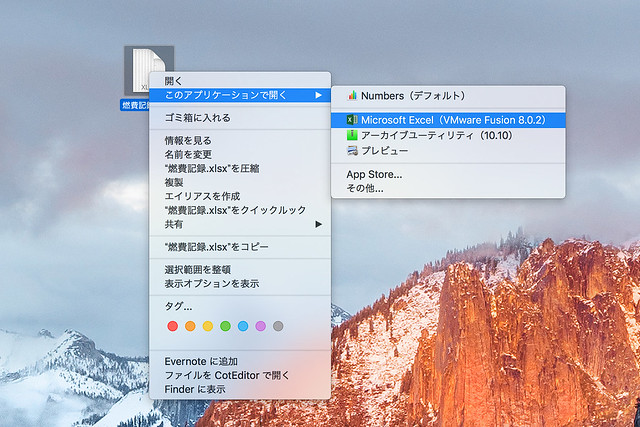
閑話休題。さらに先ほどの仮想マシンの設定で「Windowsアプリケーションを使用してMacのファイルおよびWebリンクを開く」にもチェックを入れておけば、OS X上のファイルにWindowsアプリを関連づけたり、こうしてコンテキストメニューからWindowsアプリを選ぶことも出来るようになります。
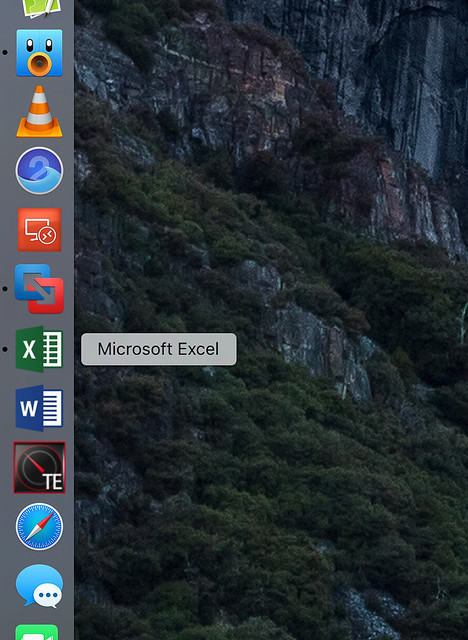
そしてここまで統合されてしまえば当然ですが、こうしてDockにWindowsアプリを並べてしまうことも可能です。このスクリーンショットの中では、ExcelとWordはOS X版ではなくWindows版です。
そして普通にこのアイコンをクリックすると…
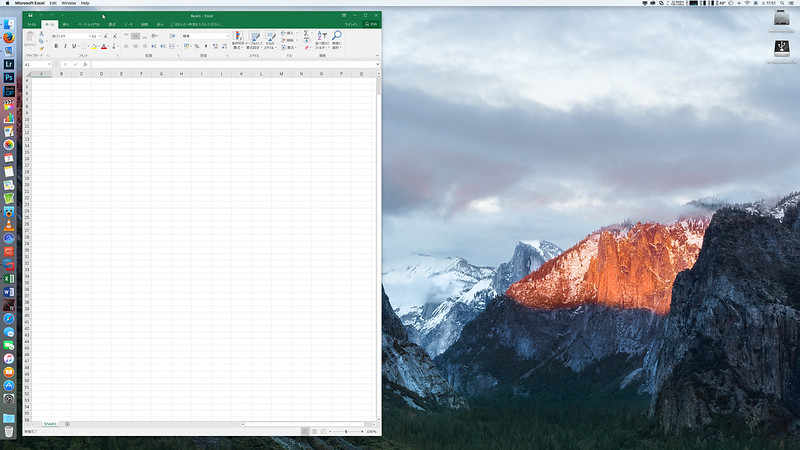
こうしてExcelが単体で起動します。メニューなどをよく見ないとこれがWindows版のアプリであることに気付きません。
仮想マシンが起動していない状態、あるいはスリープしている場合にWindowsアプリを実行すると、まずはWindowsの起動やレジュームがバックグラウンドで行われますので、その場合は最終的に目的のアプリが起動するまでに、少し待たされることになります。ただ仮想マシンがWindows 10で、Mac側もそこそこパワフルであれば、たまに使う分には十分現実的な範囲だと思います。
ファイル共有の設定
「ユニティモード」にしても、仮想マシンで動いていることに変わりはないので、Windowsアプリ側とOS X側のファイルのやりとりは、ネットワークを通して行うことになります。
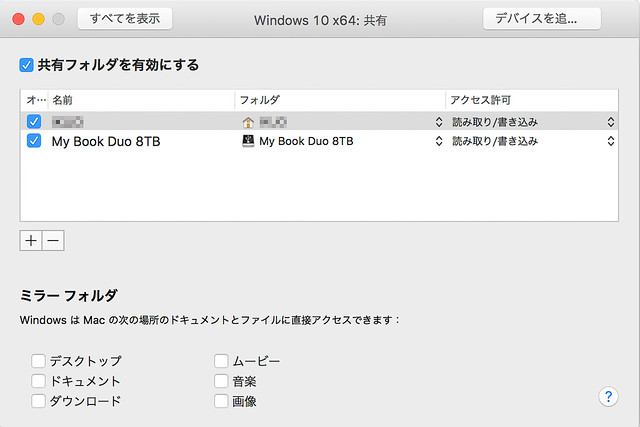
VMware Fusionでは仮想マシンの設定の中に共有フォルダに関する項目があり、ここで仮想マシンと共有するホスト側のフォルダを登録しておけば、仮想マシン側からはネットワークドライブとして見えるようになります。必要なデータフォルダを共有フォルダとして登録しておきました。なお、OS X自身の共有設定は弄る必要はありません。
ここで「ミラーフォルダ」にチェックを入れると、OS X上のホームディレクトリと、Windows側のユーザーフォルダが同期されるようになります。これも使い方次第では便利かもしれませんが、Windows側で消してしまうと、OS X側からも消えてしまったりするので、運用には注意が必要です。
補足
最後にいくつかの補足情報です。
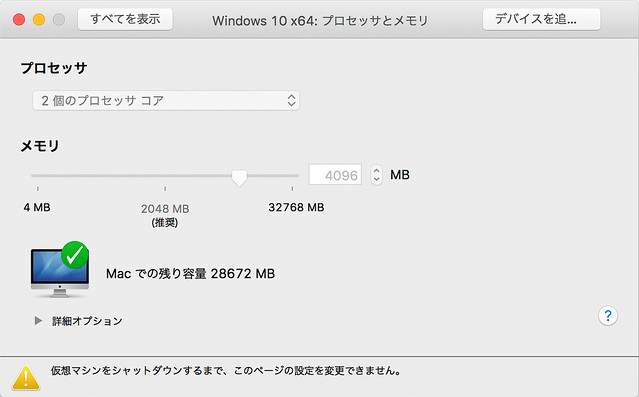
まず、私の環境ではWindows仮想マシンにCPUを2コア、メモリは4GBを割り当てました。この画面にはありませんが、別途ビデオメモリーは1GB、仮想ディスクは80GBとしてあります。CPUはCore i7 4790K(4GHz x4コア)でメモリーは32GBありますので、このくらいはホスト側からみても十分な余裕がありますし、Windows側にとってもOfficeを動かすくらいなら十分なパフォーマンスが出ると思います。

Excel 2016を起動した状態でiStat menuからメモリーの使用状況を見てみると、ほぼメインメモリー+ビデオメモリーに割り当てた5GB分は確保した上で動作しているようです。一方でディスクは必要分しか使われないので、現時点では仮想HDDは20GBにもなっていません。
この辺のリソース配分は仮想マシンを使う上での勘所ですので、環境と用途に応じていろいろ試してみる必要があるかもしれません。
まとめ
これまでは仮想マシンのWindowsはホストであるOS Xとはきっちり区別するために「シングルウィンドウ」モードを頑なに使用してきました。と言うのも、以前使用したことのある仮想化ソフトParallels Desktopで同じような統合モードを使った時に、ホームフォルダなどOS X側の環境を勝手に変更してしまう行儀の悪さがどうにも気に入らなかった、という経験が、仮想マシンの統合モードに対する悪い印象として残っています。
しかしVMware Fusion 8の統合機能である「ユニティ」を今回使ってみて、これなら使えると感じました。アプリケーションフォルダにベタにWindowsアプリのショートカットが作られたのがちょっとアレですが、その辺はあとで自分で整理できますし、タスクトレイが消せるのも地味に嬉しいところです。普段はWindowsを全く感じさせず、仮想マシンは完全に黒子に徹し、ある意味これで本当にWinodwsの存在を感じなくなることが大きなポイントです。
パフォーマンス的にはExcelを使っていたところ、やはり描画が重たいようです。私の場合ホストマシンのパワーに頼ってるところが大きいかもしれません。それでも、巨大なワークシートでグラフをバリバリ描いてると、ちょっと問題があるかもしれません。が、私の場合は完全に個人用途で、扱うデータもちょっとした記録程度ですので、これで十分です。WORDにしても然り、Power Pointで持ち帰り仕事をすることも、頻繁にはないはずです(^^;
モードはいつでも簡単に、仮想マシンが動作中に切り替えられますので、必要に応じて切り替えればいいわけで、今後は仮想Windowsは「ユニティ」のまま使っていきたいと思います。
関連エントリー