昨年末に導入したNASですがその後も快調に運用しています。当初の目的はローカルのHDDに保存した写真データのバックアップ用途だったわけですが、その後色々試していくうちに、ただのバックアップ先として使うだけでは勿体無いと思うようになり、別の運用方法を検討しています。
それについてはこの記事の後半で説明するとして、まずはNASにバックアップした写真データをさらにAmazonドライブにバックアップをする方法を考えてみました。バックアップのバックアップってやりすぎじゃない?という気もするのですが、出来ることはすべてやっておくに越したことはありません。

最悪、我が家が火災などで焼失したとしても、写真データは復元できる、ということで、クラウドへのバックアップは非常に強力、安心安全です(もちろん別のリスクもあるとは思いますが)。
写真ファイルを保存するクラウドサービスを選定する
この話題については、ネット上を検索すれば山ほど情報が出てくると思います。色々な視点で色々な解説がなされており、情報過多気味ですので、私の視点でざっくりとまとめてみました。
基本的には無料で使用する事を前提にしていますが、場合によっては多少の費用を出すこともやぶさかではありません。なので、その辺の評価基準がちょっと曖昧なところはご容赦ください。
- Googleフォト
- 無料かつ容量無制限
- ただし1ファイルあたり16Mピクセル以下に変換される
- RAWはJPEGに変換される。
- 動画も対象。ただし1ファイル当たり2GB以下であること。
- Amazonプライムフォト
- 容量は無制限
- Prime会員(3,900円/年)であることが条件。
- RAWファイルも無変換でアップロード可能。
- 動画は容量無制限の対象外
- 写真ファイル以外は5GBまで無料。¥13800/年ですべてのファイルが容量無制限に。
- Dropbox
- 無料プランでは2GBまで。¥1,000/月で1TBまで拡張可能
- ファイル形式は不問。何でもアップロード可能
- Microsoft OneDrive
- 5GBまで無料。Office 365 Solo契約(¥1274/月)で1TBまで使用可能
- OneNoteなどMicrosoftのアプリが主に使用するが、その他のファイルのアップロードも可能。
- Apple iCloudドライブ
- 5GBまで無料。¥1300/月で1TBまで使用可能
- iOSやmacOSが主に使用するが、その他のファイルのアップロードも可能。
- Adobe Creative Cloudドライブ
- 2GBまで無料。Creative Cloud契約で20GBまで使用可能
- Lightroom mobileとの同期ファイルは上記容量のカウント外
- 容量拡張のプランはない
ざっとこんな感じではないかと思います。上記3つのサービスはデスクトップ用もモバイル用も、色々アプリが提供されています。MicrosoftとAppleの二つのサービスは自社製品向けが基本で、汎用クラウドドライブとして使う場合の使い勝手は未知数です。Adobeについても然り。
これに加え、速度とか安定性とかセキュリティとか、サービスの持続性とか、本当はそういうことも検討したいところですが、なかなか素人には判断が難しいところです。
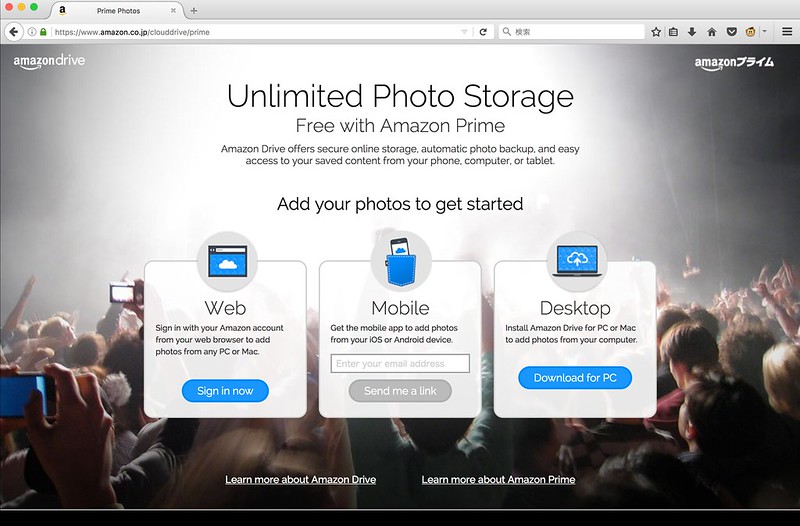
で、結局のところすでにタイトルにも書いたとおり、この中から私はAmazonのプライムフォトを使ってみることにしました。厳密には無料サービスではないのですが、すでにプライム会員になっていますので、追加料金はかかりません。
決め手はRAWファイルも何もかも含めて容量無制限であること。この一点に尽きます。一般的にはGoogleフォトが人気のようですが、ここは純粋に「ファイルのバックアップ」である、という点を突き詰めることにしました。
TS-231+に追加アプリを導入する
さて、NASは小さなコンピューターであり、QNAP製のNASもLinuxベースのOSで動いているわけで、パソコンやスマートフォン同様にアプリケーションを追加することで、様々な機能を利用することが出来ます。
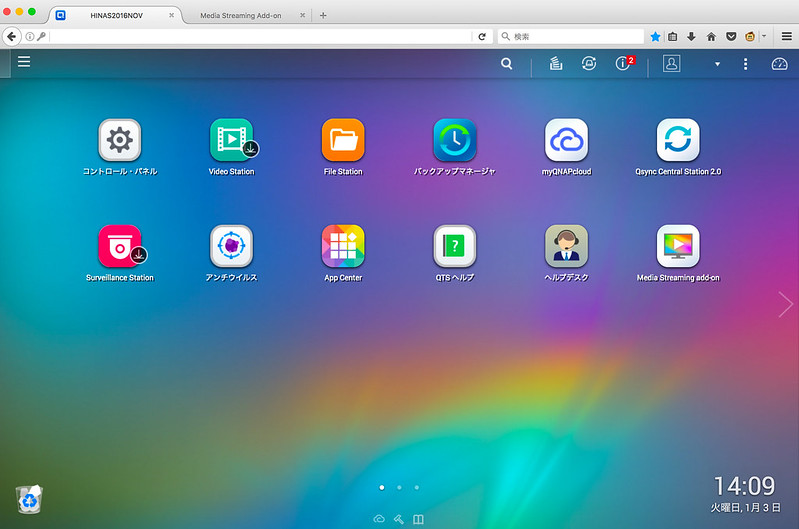
TS-231+の管理画面はまさにアプリケーションランチャーと言った趣です。その中にその名も「App Center」というアイコンがあります。それをクリックすると…
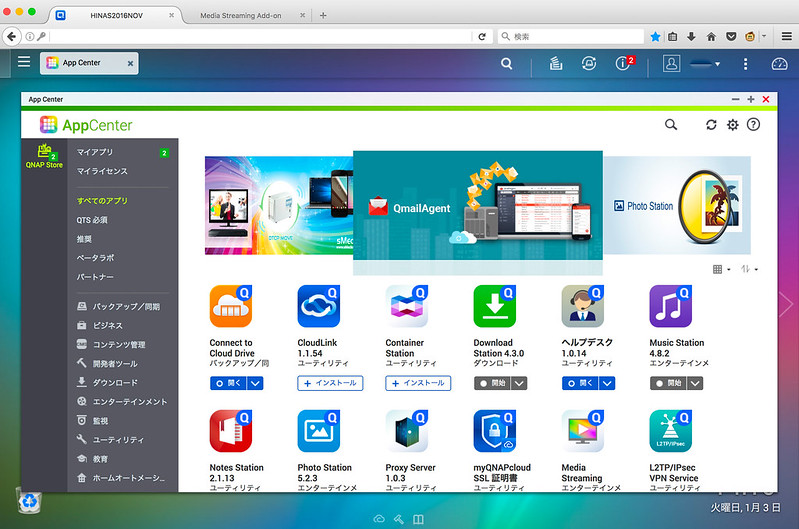
こうしたウィンドウが開き、QNAP製NAS用に作られた様々な追加アプリケーションが並んでいます。右にはカテゴリも並んでいて、目的によって絞り込んでいくことが出来ます。
「バックアップ/同期」というカテゴリーの中に「Connect to Cloud Drive」というアプリを見つけました。トップに出てきますし、かなり人気のアプリのようです。説明を読むと、とりあえずAmazonやGoogleはじめ、主要なクラウドドライブには一通り対応しているようですので、これを試してみましょう。
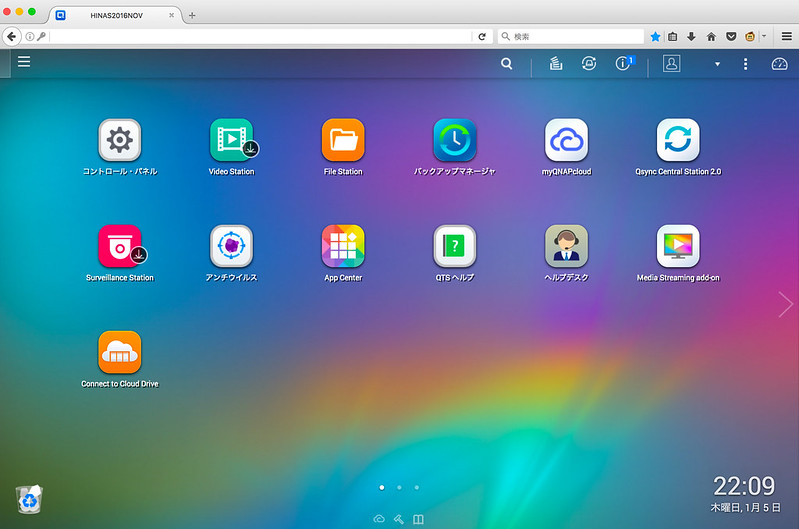
ダウンロードすると自動的にインストールされ、管理画面のトップにこうしてアイコンが一つ追加されました。なかなか分かりやすいです。
Amazon Driveへの接続
では早速インストールしたConnect to Cloud DriveでTS-231+からAmazon Driveに接続してみましょう。
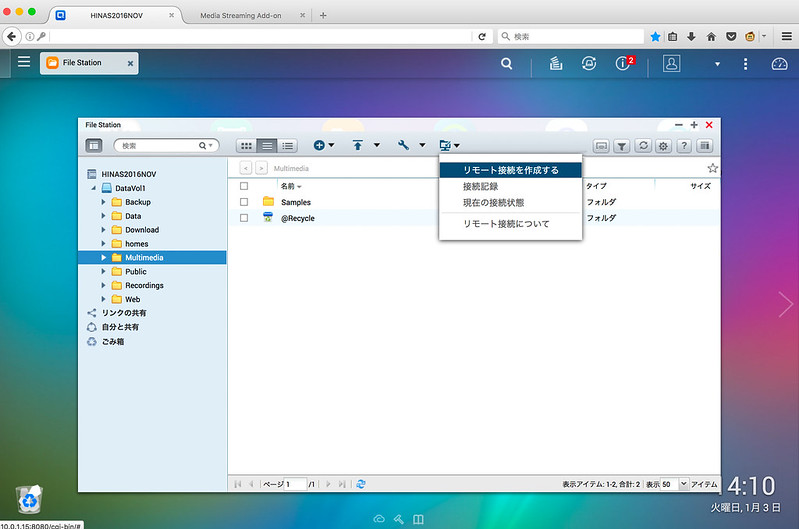
追加されたアイコンをクリックすると、いきなりファイルマネージャが開きます。ファイルマネージャのツールバーの右端に「リモート接続」というアイコンが追加されているので、これをクリックするとこんなメニューが開きます。
まずはクラウドドライブへ接続しないと始まらないと言うことで、このメニューから「リモート接続を作成する」を選択します。
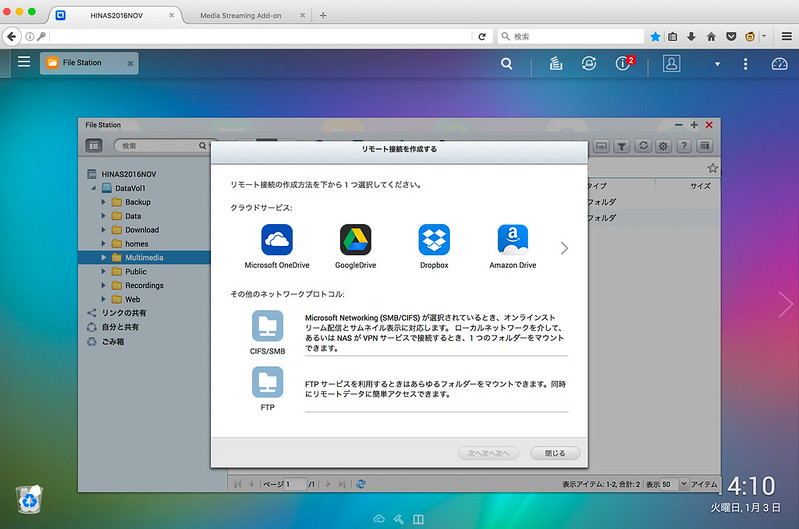
するとこんな画面が開きます。どのサービスに接続するのかを選べと言うことでしょう。メジャーなクラウドドライブサービスの他に、FTPや他のネットワークドライブへ接続することも出来るようです。今回はAmazon プライムフォトを利用することが目的なので、Amazonのアイコンを選びます。
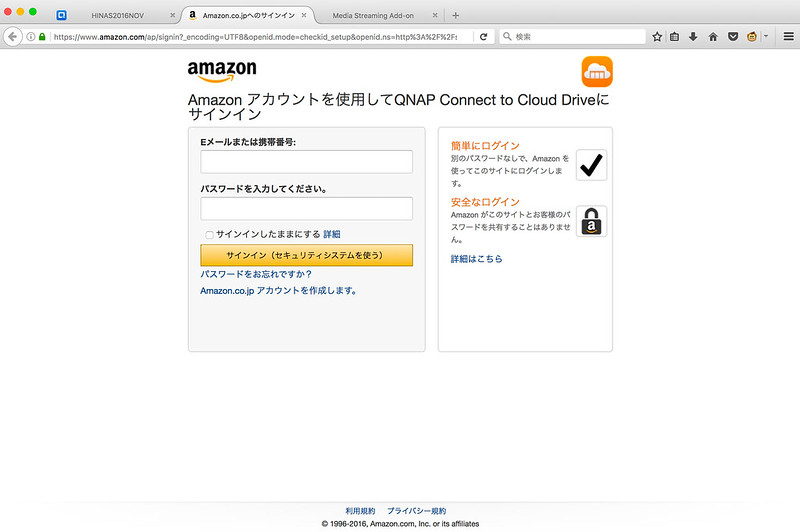
するとこうしてブラウザの別の画面に飛ばされて、Amazonアカウントへのログインを求められます。プライム会員になっているアカウントでログインし、アクセス権をTS-231+に設定します。
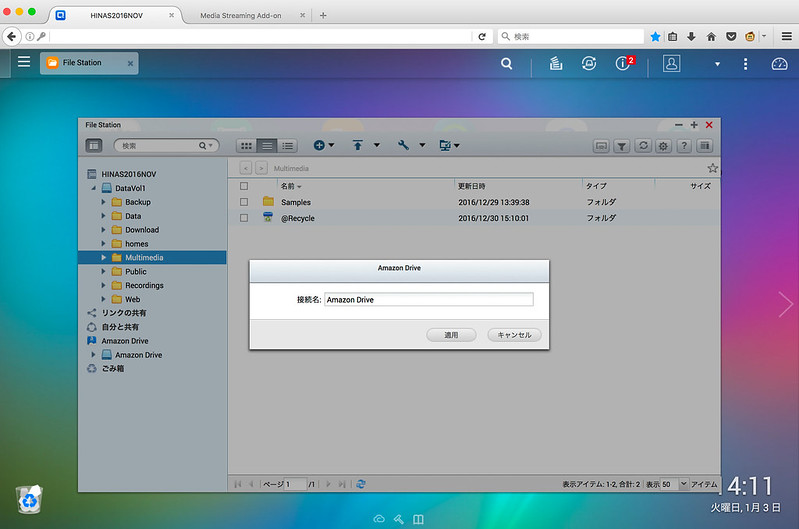
自動的にTS-231+の管理画面に戻って、最後に接続名を決めろというダイアログが出ますので、適当に接続名をつけてOKをクリック。
するとあっけないことにこれだけでAmazon Drive(プライムフォト)へのアクセスがNASから出来るようになり、ファイルマネージャのフォルダ一覧に先ほど名前を付けた「Amazon Drive」というアイコンが現れました。まるでFinder(あるいはExplorer)にマウントされたネットワークドライブのような扱いです。
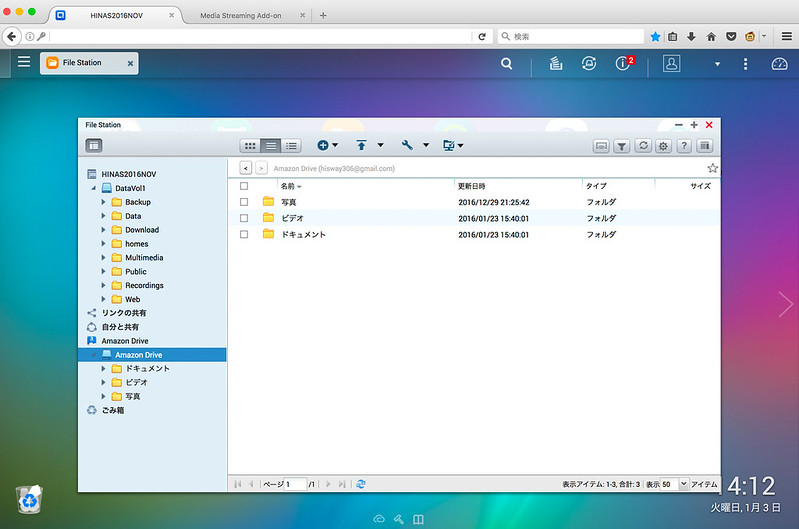
なので、こうしてフォルダ構造も含め、ファイルマネージャからクラウドサービスに保存したファイルを直接扱うことが出来るようになります。
あまりに簡単なので、調子に乗ってGoogle Driveへも接続してしまいました。Googleドライブに保存されているのは、このブログ用に作ったマイプレイス(マイマップ)のデータばかりですけど。
NAS内蔵HDDからAmazon プライムフォトへバックアップ
さて、それではTS-231+に保存された写真ファイルを、いよいよAmazonプライムフォトへバックアップしましょう。
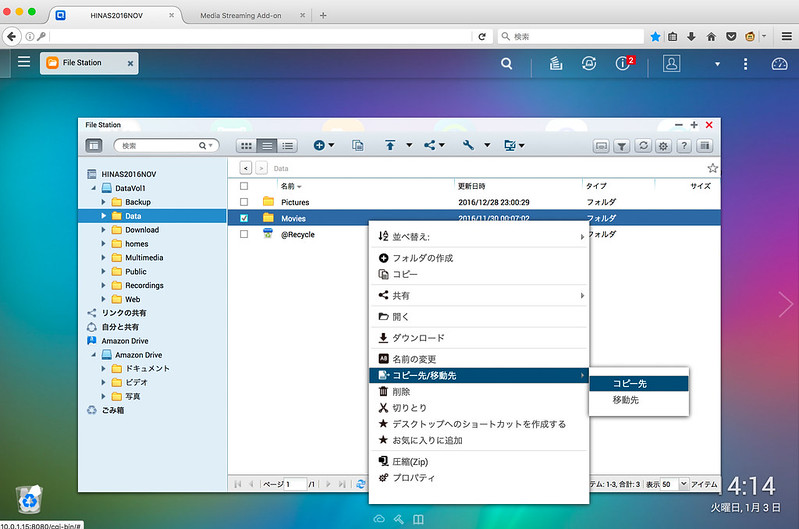
やり方はTS-231+内蔵ドライブ内でファイルコピーするのとまったく同じ要領です。まずコピー元のフォルダ(またはファイル)を選び、右クリック。表示されるコンテキストメニューから「コピー先」を選びます。
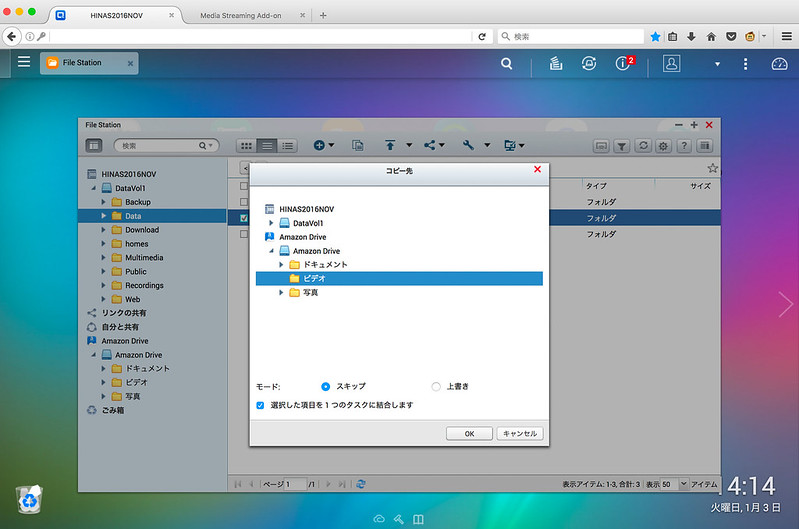
すると、コピー先を指定するためのウィンドウが開くので、その中から先ほど接続したAmazon Driveを選ぶだけ。この例では、NAS内の「Movie」フォルダをAmazon Driveの「ビデオ」フォルダにコピーするようになっていますが、実際には「Picture」から「写真」へコピーするように指定しました。
画面下の「モード」というのはよく分かりませんが、恐らく同名ファイルがあった場合の処置だと思われます。とりあえず何もないまっさらn状態での最初のコピーなので、どちらでも問題なさそうです。
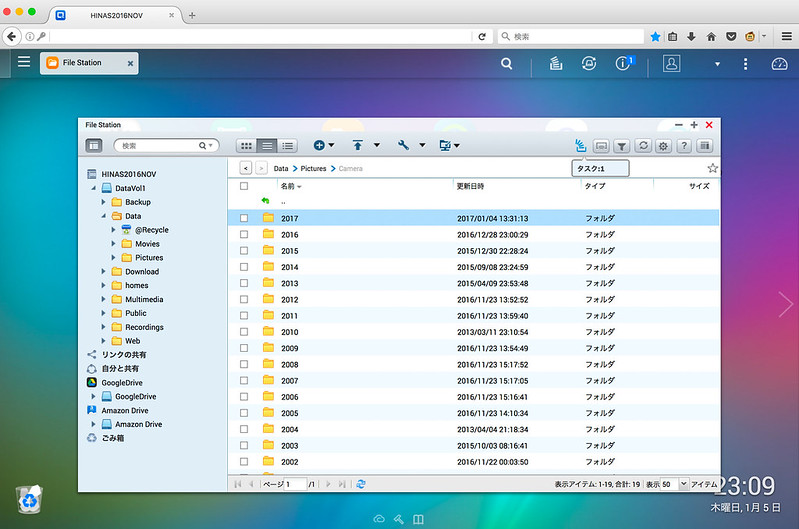
コピーはバックグラウンドで行われるので、一度始まってしまえばあとは放置しておくだけ。その間、ファイルマネージャにはツールバー右上に「タスク: 1」という表示がされて、バックグラウンドの作業が1件進行中であることが表示されます。
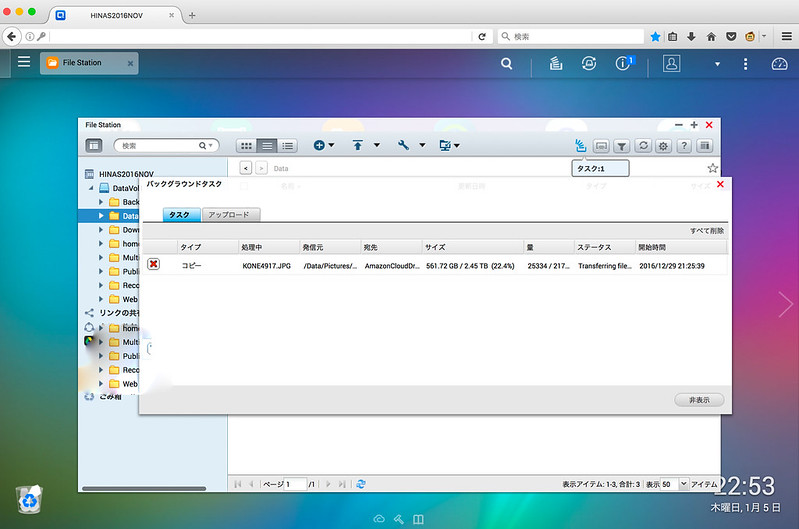
そのアイコンをクリックすると、タスク(この場合Amazon Driveへのコピー)の進行状況が表示されます。
私の写真ライブラリは過去15年分で約2.5TBほどあるわけですが、さすがにインターネット回線を通じてのアップロードには相当な時間がかかります。タスク開始から約1週間で22%ほど、つまりは約550GBほど進みました。2.5TBが完了するまでは1ヶ月以上かかると思われます。
ただし、コピー作業はTS-231+が勝手にやっているわけで、NASはそもそも24時間運転が前提ですから何も問題はありません。時々進捗を確認するだけで、他にやることはありません。
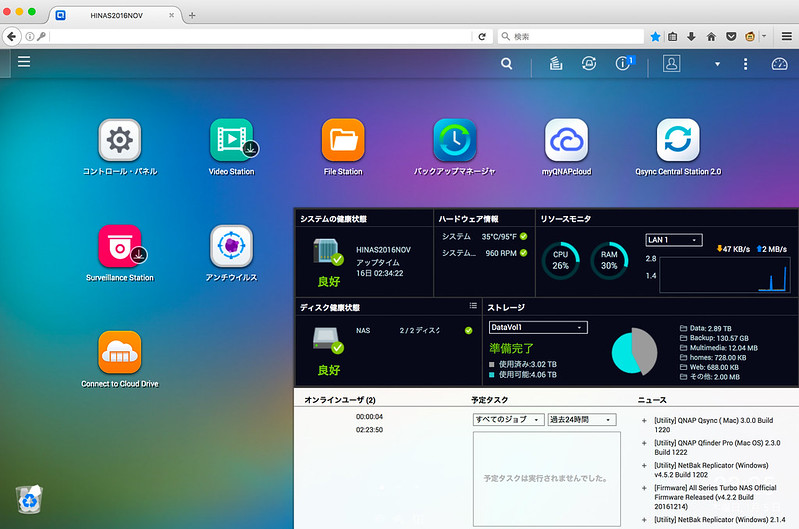
念のため作業中にTS-231+のステータスモニターを見てみました。するとCPU負荷もメモリー使用量も特に高くありません。それを言うならネットワークの通信量をみても、ほとんどの時間はアイドル状態で、上り回線が忙しくなるのはほんの時々です。なので、この間も普通にTS-231+にアクセスしたり、他の作業をしても特に重いとか遅いと体感することはありません。
Amazon プライムフォトはPEFもサポートしている?
さて、このとき気をつけないといけないことがいくつかあります。
ひとつはコピーするファイルの種類です。Amazonプライムフォトの対象となり、容量無制限となるのはJPEG,BMP,PNG,GIF,一部のTIFFおよび一部のRAWのみです。詳細は下記ページに説明があります。
これ以外のファイルもアップロード可能ですが、それは容量制限の対象となり、合計で5GBまでしかアップロードできません。なので、アップロード対象としたフォルダの中は、あらかじめ良く調べて、動画やその他のファイルが混ざらないように整理しておく必要があります。
さて、さらに気になるのはRAWファイルについてです。Amazonプライムフォトが対応しているRAWファイル形式についても、公式ヘルプページがあります。
これによると、NikonのNEF、キヤノンのCR2、ソニーのARWと、恐らくDNGのみがサポートされていると読めますし、さらに機種についても制限があるようです。
では、これ以外のカメラで撮影したRAWファイルは画像と認識されず、Amazonプライムフォトの容量無制限対象外となってしまうのか? もしそうだとしたらこれでは役に立ちません。なぜなら、私はマイナーなペンタックス機のユーザーであり、RAWファイルは過去にPEFとDNGをごちゃ混ぜに使ってきているから。
検索しても良くわからなかったので、とにかくやってみることにしました。
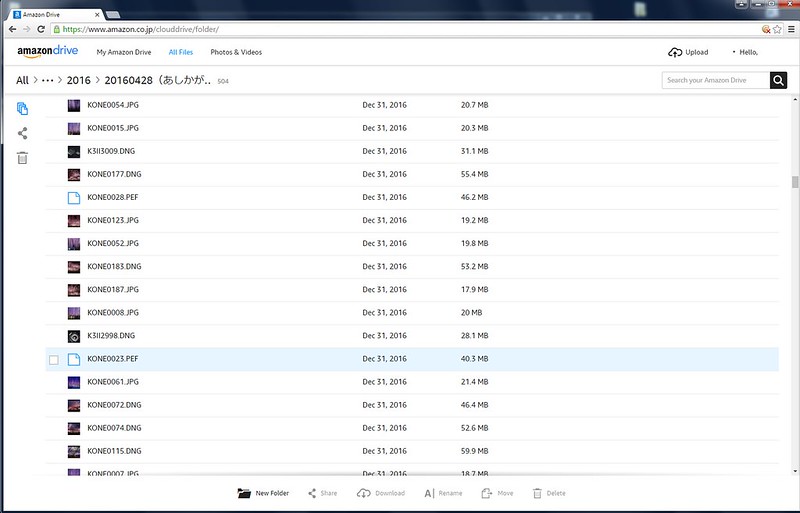
JPEGとDNGとPEFがこうしてごちゃ混ぜになったフォルダを構わずアップロードしてみます。アップロード自体は問題なく出来ます。そしてJPEGとDNGについてはサムネイルも表示されるようですが、PEF(この例ではK-1で撮影したもの)はサムネイルは出ません。
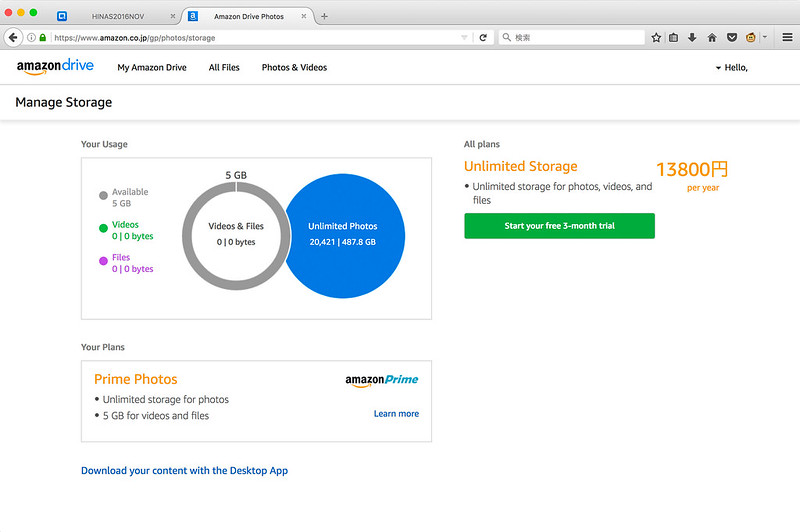
上記のフォルダを含む500GB近いファイルをアップロードした時点で、Amazonドライブのステータスを確認してみました。すると、このようにUnlimited Photosは487.8GBと認識されている一方で、容量制限対象のファイルは0となっています。
つまり、ヘルプページには書かれていない機種で撮影したRAWファイル(特にPENTAX独自のPEF形式でさえ)も、ちゃんと写真ファイルと認識されているようです。ただし、サムネイルは表示できないよ、ということのようです。
今後の課題
まずは初期バックアップが終わるのを待っているところです。上記したように、恐らく一通りのコピーが完了するまで1月いっぱいはかかる見込み。
さて、ここまで来て薄々お気づきの方もいるかと思いますが、この方法は「手動バックアップ」であって、定期的にスケジュールを組んでの「自動バックアップ」にはなっていません。
今回導入したConnect to Cloud Driveではそこまでの機能はサポートしていないようですが、やり方はいくつかあるようなので、今後調べてみたいと思います。
ただ、古い昔のファイルはもはや触ることはないはずなので、新しく撮影したファイルを気がついたときに手動でやっても、そうそう手間ではないかな?と思っているところです。
NASをバックアップではなくメインのストレージとして使用する
さて、話はちょっと変わるのですが、年末にかけてデジカメWatchで、NASの使い方に関してちょうどタイムリーな特集が掲載されていました。全4回シリーズだったのですが、特に気になったのが最終回です。
この記事ではQNAPではなくSynologyの製品を使っているのですが、細かい作業手順はさておき、NASの使い方については非常に参考になります。特にこの記事に興味を引かれた理由は「Lightroomから直接NASの中にある写真ファイルを参照する」という部分です。
というのは、確かに私が導入したQNAPのTS-231+も、有線ギガビットLANで接続したiMacからは、リードもライトもほぼ帯域限界に近い100MB/sec前後のスピードが出ると言うこともあって、iMacに接続していたローカルの外付けHDDを廃止して、もう写真データはすべてNAS上に保存すれば良いんじゃね? というアイディアを検討してみることにしました。
しかもRAID1にしたので信頼性はそこそこありますし、さらにAmazon Driveへのバックアップもできるようになったので、データの冗長性に関しても個人用とであれば十分なレベルではないかと思います。
ということで、色々考えた末、以下のように写真ファイルの扱いを変えてみることにしました。
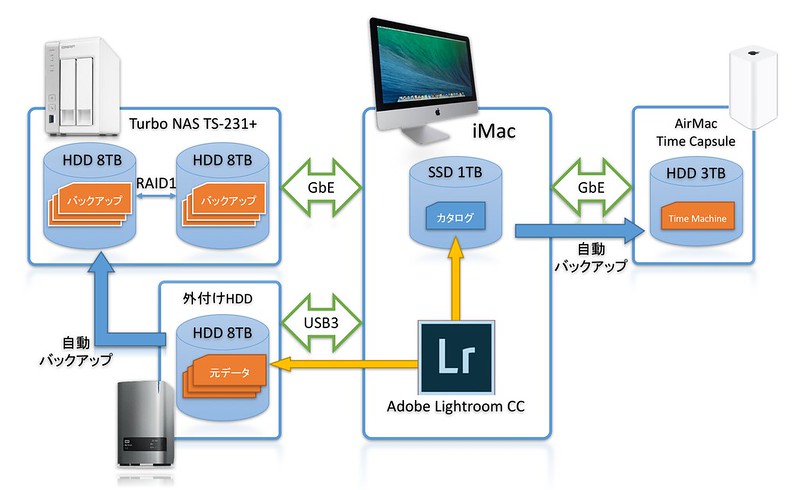
元の状態はこうです。写真のファイルは外付けHDDに置いて、NASにバックアップを取っていました。Lightroomのカタログやプレビューファイルは本体内蔵のSSDに置いてあって、こちらはOSごとTime Machineでバックアップを取っています。速度的にはかなり理想的な状態です。
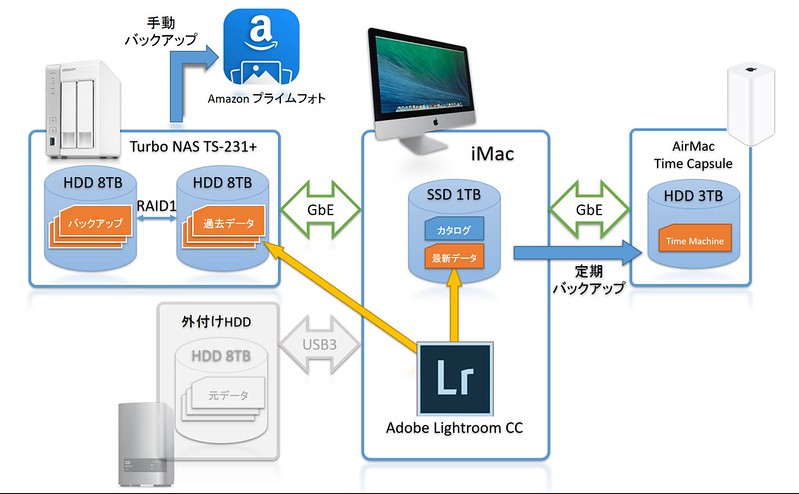
検討の結果、外付けHDDを廃止して本体はシンプルに。写真データは主にNASに置いてバックアップはAmazon Driveへ。Lightroomのカタログとプレビューを内蔵SSDに置いておくことに変わりはありません。さらに、幸いにも内蔵SSDは十分な容量があるので、撮影してきたばかりの直近の写真ファイル、つまりゴリゴリと現像したり編集する可能性が高いファイルは、やはり内蔵SSDに仮置きしてしまえば、現像環境はさらに改善することになります。
そして、SSDの空き容量を見ながら、ある程度時間が経った写真はその都度フォルダーごとNASへ移動してしまえば、現像設定などもそのまま保持されます。移動はLightroom上で行えば何も問題は無いし、別にFinder上で移動したとしても、後からLihtroom上でリンクを紐付けし直すことが出来ます。
これでiMacには余計なものを繋ぐ必要もなくなり、電源タップも机の上もスッキリ。意味もなく1TBを選んでしまった内蔵SSDも生きてくると言うことで、良いことづくめ、のはず。結局先日色々検討して選んだバックアップソフトも要らなくなってしまいましたが、しばらくこれでLightroomを中心に使いごこちに問題がないかどうか、試してみたいと思います。
なお、肝心のiMacはまだ直っておりません。暫定でMacbookで運用していますが、MacbookにはLightroomによるK-1のRAW現像は荷が重すぎて、実用に足らないので、しばらくはJPEGでしのごうかと思っています。