昨日「
特に何とかしたいと思ったのは、東京スカイツリーを撮ったカットの川面の描写です。行き交う船と街灯りの反射で、あり得ないくらいの光の海になってほとんど白飛びしてしまっていました。ここを川らしい状態に戻してみようという作戦です。
ちなみに↑ここに貼ったのは改善後の画像です。この画像を得るまでの手順をまとめておきます。
まずは昨日のエントリーがこちらです。撮りっぱなしの状態でも十分楽しめます。が、このエントリーのコメントで指摘頂いたように、もう少し何とかする方法があるはず。
なお、今回以下で説明する方法は私が思いついたのではなく、検索して見つけた「K-3で行うお手軽な比較明合成と、その後のPC処理までの手順 | GANREF」というページに書いてあった方法をそっくり真似てみたものです。先人達の知恵と経験は偉大なり!
用意するもの
まずは再度合成するための2枚の画像を用意します。

1枚目はとりあえず前回までの完成品。K-3による500枚合成完了後の画像です。星の軌跡がしっかりと写っていますが、隅田川の川面がひどいことになっています。これでも良いですが、何とかできるなら何とかしたいところ。ただし、カメラの設定でどうにかなるものではありません。

そこで、インターバル合成で撮影を開始した際の、一番最初の画像を引っ張り出してきました。つまりは未合成の一枚。シャッタースピードが微妙なのですが、このカットの写っている川面の状態はまだ自然です。
1枚目のカットの川の部分だけを、なんとか2枚目の状態に差し替えたいというのが、基本方針です。切り貼りではなく、これもまた「比較明合成」で行います。
ということで、この後処理をするにはインターバル合成撮影時に「途中経過を保存する」にチェックを入れておき、合成過程の画像を保存しておくか、あるいはインターバル合成をする前か後に、リファレンスとして1枚だけシャッターを切っておく必要があります。
さらに、この後処理をするにはそれなりのソフトウェアが必要です。私の場合Adobe Creative Cloudの「Photoshopフォトグラフィプラン」で、LightroomとPhotoshopを使用しているので、これを使いました。これ以外でも、以下に説明する機能と類似した機能を持ったアプリであれば何でも良いはずです。上にリンクを張った元ネタの方は、元写真の加工にLightroom、最後の比較明合成にフリーのGIMP2を使用されています。
1枚目の加工
さて、まずは1枚目の500枚合成後の画像にちょっと細工を施します。
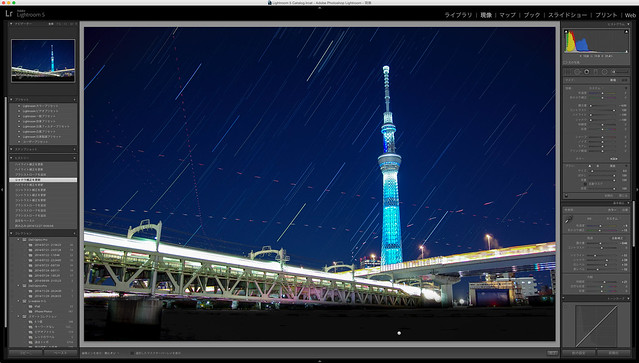
Lightroomの「補正ブラシ」機能を使い、白飛びしている川面の部分を黒く塗りつぶします。↑だいたいこんな感じになります。
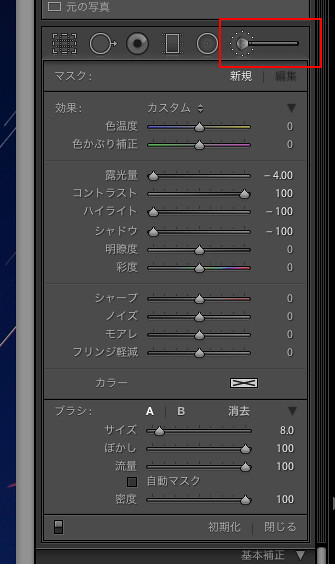
「補正ブラシ」はLightroomの現像モードで使用できます。右側のパレット内にある↑赤で囲った部分をクリックすると使用できます。これはあくまでも「補正」機能なので、ペイントソフトのように本当に黒で塗りつぶしているわけではなく、露光量を思い切りマイナス方向に補正し、それでも足りなかったのでコントラストやシャドーの階調補正などをめいっぱい使いました。
設定したら、その「補正」をかけたい場所、今回の場合は川面の部分をグリグリとなぞっていきます。すると上のスクリーンショットのようになります。これで多分OKでしょう。細かい部分は気にしません。
2枚目の加工
次に2枚目の合成前画像の加工です。
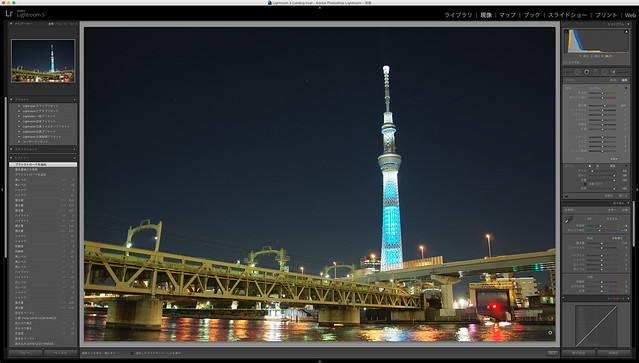
と言っても、基本的にこちらはあまり弄る必要はありません。そもそも既にこの画像も合成済み画像に含まれているカットなのですから。ただし、一応念のために川面以外の余計な部分が影響を与えないように、少し明るさを落としておきつつ、同じように「補正ブラシ」で川面の部分だけ、逆に明るめにしておきます。
Photoshopで比較明合成
次にこの2枚の画像をPhotoshopで開きます。LightroomからPhotoshopへはダイレクトに画像を転送することができるので、いちいち保存する必要がなくとても便利です。
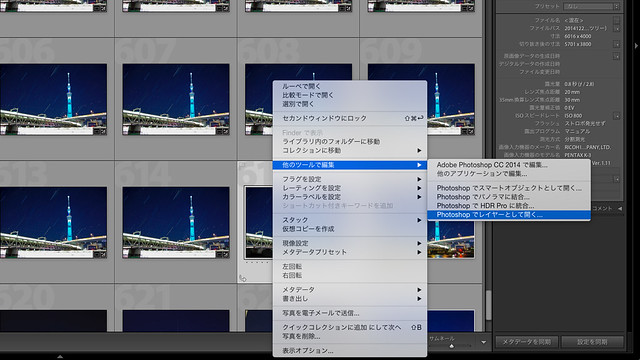
Lightroomをライブラリモードに戻し、下準備の加工をしたばかりの2枚の画像を両方とも選択した状態で右クリックすると、このようなメニューが開きます。ここから「他のツールで編集」→「Photoshopでレイヤーとして開く」を選択します。
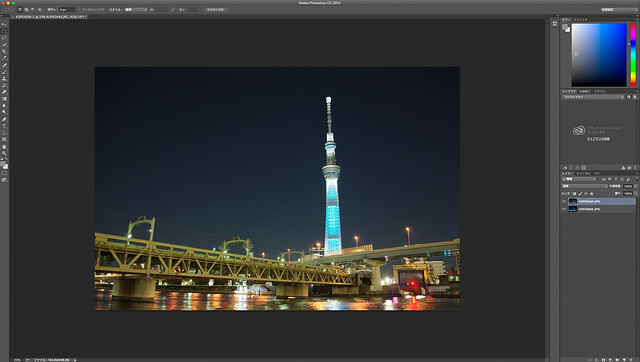
すると自動的にPhotoshopが起動して2枚の画像が2枚のレイヤーに別れて開きます。この場合は合成前の画像が上のレイヤーになっていますが、レイヤーの上下関係はとりあえずどちらでも構いません。
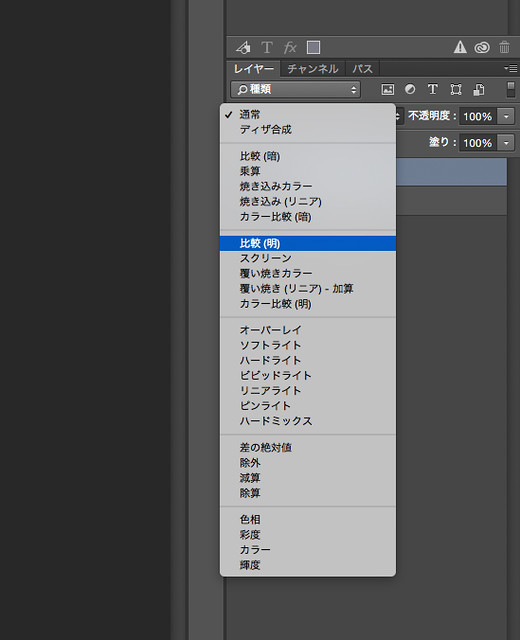
次にレイヤーパレットの「描画方法」のプルダウンを開き、「比較(明)」を選びます。Photoshopで肝となる作業はこれだけ。
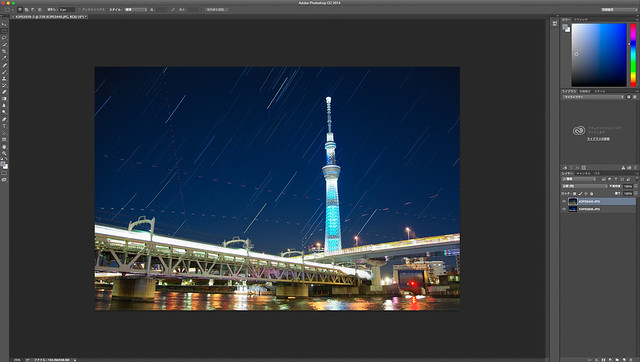
はい、これで完成です。思ったような結果になっていなければ、恐らくLightroomでの下準備の加工に不足があるはずです。元に戻って再度やり直しましょう。
結果
ということで改めて結果画像を貼っておきます。

こうなりました。空は500枚合成、川の部分だけ未合成の状態になりました。妙な切れ目もなく(ある意味)自然な仕上がりです(^^; いや、嘘っぽさが増したと見るべきでしょうか(^^;
分かってしまえばここまでの作業もとても簡単です。これを突き詰めていけば、さらにスカイツリーや鉄橋のディテールを回復させたり、いろんなことができてしまうでしょう。
ついでにもう一枚、東京ゲートブリッジで撮ったカットも同じ方法で再加工してみました。

うーん、こちらはもともとの写真でも海面の描写はちょっと妙な感じですね。これは最終的にここまでやることを前提に、リファレンスの未合成画像として、もっと露出を変えて別途撮っておけば(長時間露光で水をフワフワに表現するとか)さらに完成度が上がることでしょう。
それにしても、コンポジットの世界は本当に奥が深いです。
三脚をほとんど使わない=夜景も撮らない自分としては、とても新鮮な感覚を覚える記事です。やっすい三脚を持ってはいるので挑戦してみようかな。
インターバル動画には興味があるんですけどね。
toomさん、私もほとんど手持ちで撮る派なので、三脚は結構いい加減なやつしか持ってません。今回は風もなかったので何とかなりました。でも、こうしてそっちの方面にもはまっていくんだな、と実感しました。