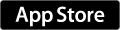このエントリーは特に目新しいことではなく、知ってる人は以前からずっと知ってる当たり前のことなれども、最近になって私が気がついたというか、Twitterのタイムライン等で教えてもらったTIPSのご紹介です。
やりたいことはタイトルに書いたとおりなのですが、Lightroom Classic CCを快適に使うために、iMac 5Kのサブディスプレイとして、iPad Proを使用するというものです。iPad(iPhoneでも可)をiMacのサブディスプレイとして使うために Duet Displayというアプリを使用しました。

27インチのiMac 5Kと10.5インチのiPadでは画面サイズの差が大きすぎて、通常のデュアルディスプレイとしてはあまり使い道がないのですが、Lightroom Classic CCのセカンドディスプレイ・モードを使うには便利そうです。早速やってみましょう!
ことのおこり
これをやってみようと思ったきっかけは、以下の id:OKP さんの記事を読んだからです。
デュアルディスプレイにするだけならそんなに珍しい話ではないのですが、この記事の中で触れられているLightroom Classic CCのセカンドディスプレイモードの使い勝手に非常に興味を引かれました。というか、えっ?こんなこと出来るんだ!というのが正直な感想です。
Lightroomとはかなり長いこと付き合ってきたつもりでしたが、ずっとiMac 27インチの大画面シングル主義生活が長かったこともあって、こんな使い方が出来るなんてまったく知りませんでした。
Adobeの公式ページにもちゃんと使い方が書いてありました。そうか、フィルムストリップのあのディスプレイアイコンはこのためにあるんだ! と今さら気付いたくらいです。
ただし、現状で私は2台目のディスプレーを持っていないし、パソコン机の上はiMac 5Kの巨大な筐体が占拠していて置くスペースもありません。うーん、残念だなぁと思っていたところ….
もっと早く試せば良かったと後悔してますw
iPadのDuet Display使って手元で操作するのも便利そうですねhttps://t.co/QGSdeb3UTJ— OKP (@iamadog_okp) 2018年6月29日
さらにTwitter経由でiPadをセカンドディスプレイにするというアイディアを教えてもらいました。そうか、そういう手があったか!
iPadなどiOS機器をMacなどのセカンドディスプレイ化するDuet Displayというアプリは、何年か前に単に「面白そう!」と思って買った記憶があります。実際に試してみたのですが、冒頭に書いた通り、iPadではメインの27インチとのサイズ差がありすぎて上手い使い道を見つけられず、そのまま忘れていました。
それがようやく役立つときが来たということで、Duet Displayを再び試してみることにしましょう。
Duet Display再起動
購入したはずという記憶は間違っていなくて、iPadからAppStoreでDuet Displayを検索したら、ダウンロード可能な状態になっていました。
このアプリは無料ではなく2400円と気軽に試すにはちょっと勇気の要る値段がします。ただし、私が買った数年前はもっと安かった気がします。いずれにしろ、バージョンアップを重ねてきたらしく最新のiOSとmacOSどころか、いつの間にかPC(Windows)にも対応していました。
購入が必要なのはiOS版のみで、MacまたはWindows用のアプリケーション(実態はドライバーか?)は無料でダウンロードできます。もちろんiOSのアプリがないと無意味なものだからなのですが。
ということで、さっそくセットアップしてみました。
iPad Pro側で必要な初期設定
セカンドディスプレイとして使用するiPad Pro 10.5インチにインストールしたDuet Displayは、アイコンをタップして起動するだけです。その際対象となるMacとUSB-Lightningケーブルで接続しておく必要があります。
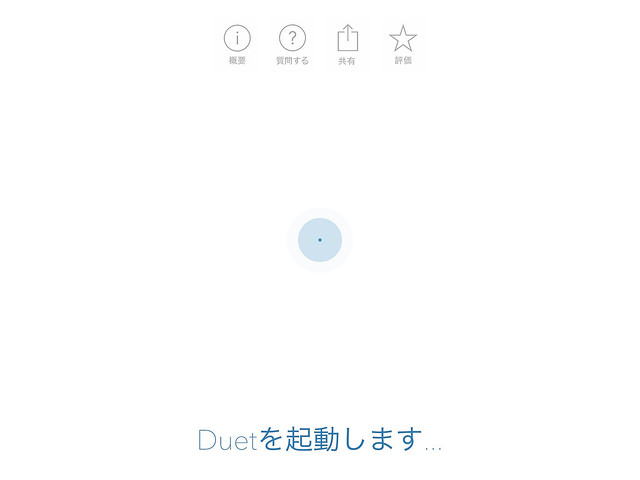
初回起動時のみ、いくつかのチュートリアルが表示された後、このような画面になって接続待機状態となります。iPad側でやることはこれだけ。
iMac側で必要な初期設定
さて、次にmacOS側です。iMac 5K側ではアプリをインストール後、いくつか初期設定を完了させなくてはなりません。
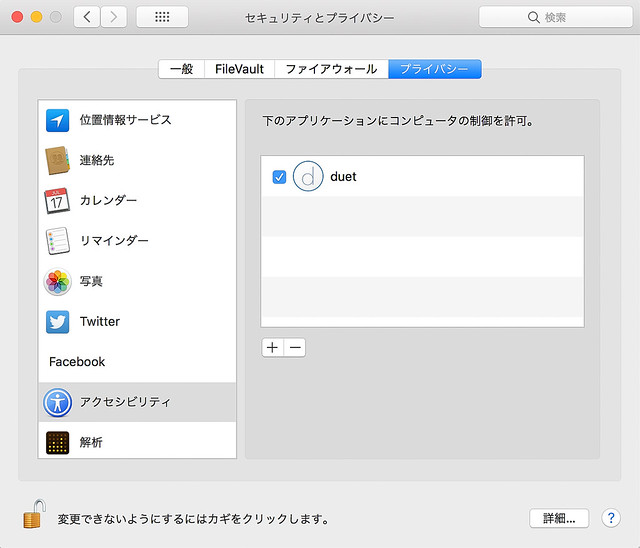
まずは「セキュリティとプライバシー」からduet displayによるMacの制御を許可する作業を行います。これは最近のmacOSから取り入れられたセキュリティ機能の一つです。このしかも、システム環境設定画面は左下の鍵マークでロックされているので、パスワードを入力し解除してやる必要があります。なかなか手間がかかりますが、安全のためだから仕方ありません。
ロックを解除したら、許可するために「duet」にチェックマークを入れたら完了です。
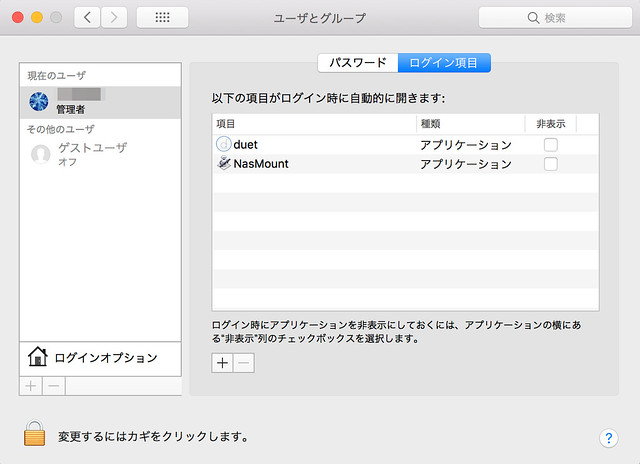
ついでに「ユーザーとグループ」から「ログイン項目」を確認してみると、起動時に自動的に実行されるアプリとして「duet」が追加されています。これにより起動時に自動的にduet displayが実行され、duetのアイコンがメニューバーに常駐するようになります。
この画面は確認するだけで特に作業は必要ありません。
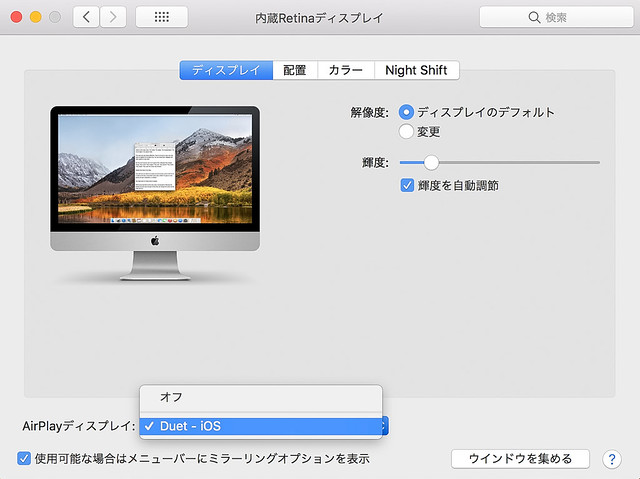
duet displayが常駐したのを確認したら、次にディスプレイの設定を開き、AirPlayディスプレイから「Duet – iOS」を選びます。一瞬画面が暗転し、接続待機状態だったiPadがセカンドディスプレイに切り替わり、macOSのデスクトップが表示されるようになります。
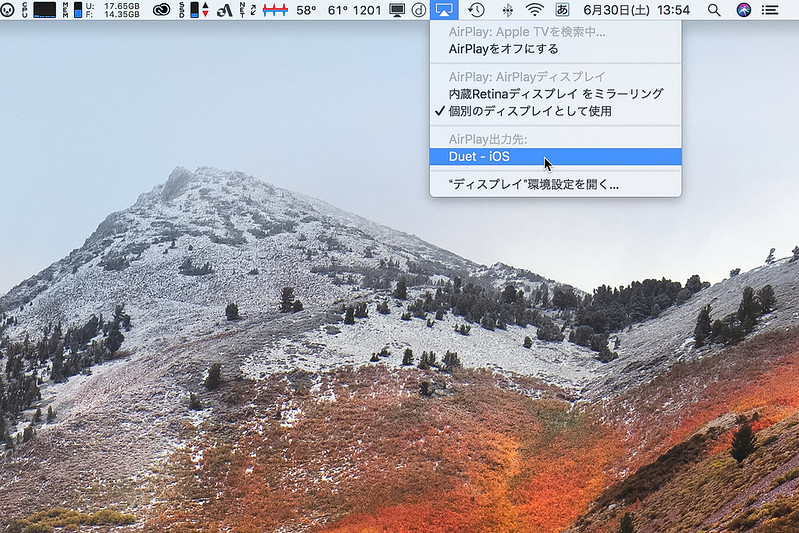
あるいは、AirPlayアイコンをメニューバーに表示してあるなら、システム環境設定を開かずとも、メニューバーから直接このようにAirPlayの出力先が選べます。なお、この際「ミラーリング」ではなく「個別のディスプレイとして使用」にチェックを入れておくところもポイントです。
必須設定はここまでですが、さらに快適に使うにはもう少し設定を詰めましょう。
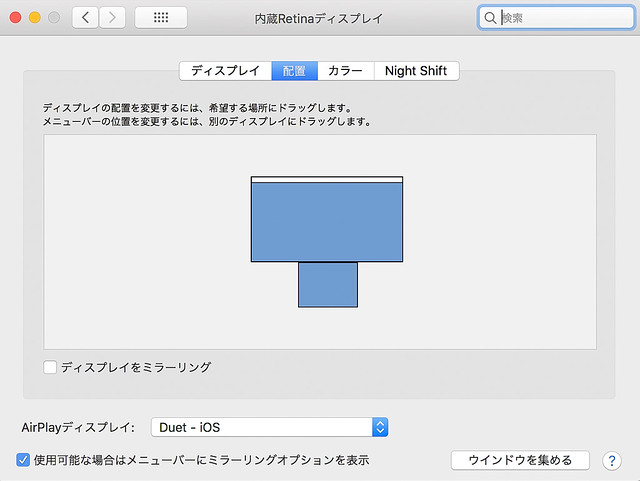
まずはディスプレイの配置。これはDuet Displayを使うかどうかにかかわらず、二画面使うときにはかならず確認が必要になる設定です。物理的な画面配置に合わせてデスクトップの位置関係も合わせた方が断然使いやすくなりますから。
大きなディスプレイを2台横に並べるときは、デスクトップ配置も左右に並べれば良いのですが、今回セカンドディスプレイとするiPadは、とりあえずスタンドを使ってiMac画面の下に置くことにしました。なので、デスクトップ配置も上下にします。
次にiPad Pro側に表示する解像度なのですが…
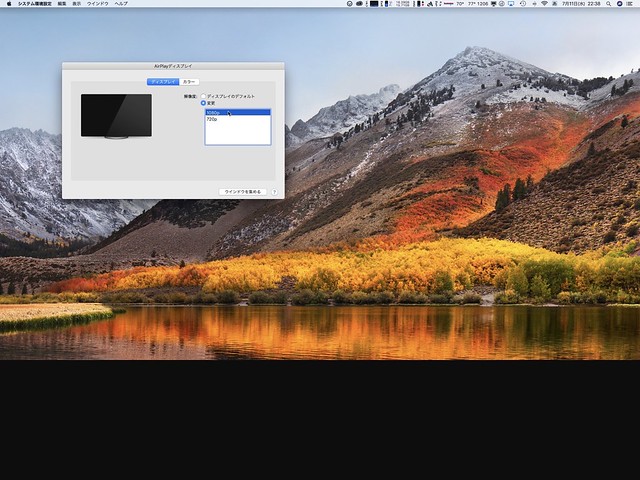
デフォルトではこんなことになってしまいます。スクリーンショットでは分かりにくいのですが、4:3で10.5インチしかないiPad Proの画面に、なんと16:9の1080p表示されてしまうのです。アスペクト比が合わない余白は黒帯になってしまうし、だいたいいくらRetinaとは言えこのサイズはあまりにも表示が小さすぎて実用的ではありません。なので、もう少し低い解像度に設定したいところ。
しかし、macOS標準の「システム環境設定」から解像度を変更しようとしても、1080pと720pの二つの選択肢しか出てきません。720pは1080pと比べて少し表示が大きくなるものの、16:9であることに変わりはなく使い勝手は良くないでしょう。
うーん、困った… と思っていたら、ちゃんと手がありました。

macOSに常駐しているメニューバー上のduetアイコンを開くと「詳細な設定」というリンクが出てきます。これをクリックすると…
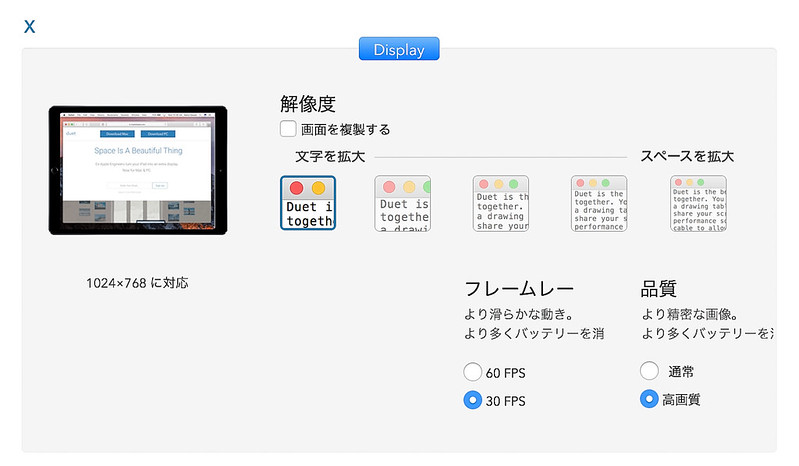
このようにより細かい解像度設定画面が開きました。解像度は5段階から選べるので、色々試したところ、結局は一番文字サイズが大きい(表示解像度が低い)1024×768ピクセル表示が一番しっくり来ます。今時XGAかよ!という気もしますが、これはiPadの標準的な論理解像度ですから、ちょうど文字サイズもiMac本体と揃い、10.5インチの画面サイズにはぴったりで収まり良い感じになります。
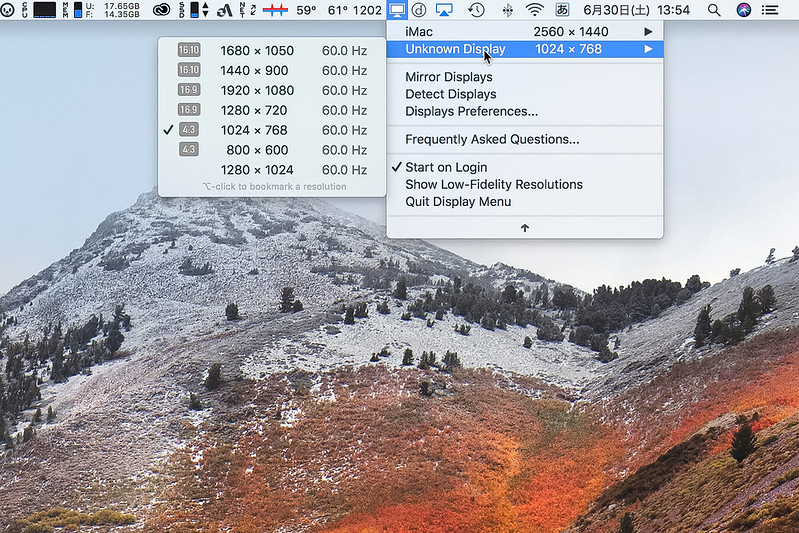
ちなみに私が以前から使用している、macOS用の画面解像度設定ユーティリティ「Display Menu」を使えば、このとおりDuet Displayによるセカンドディスプレイ側の表示解像度も、メニューバーアイコンから直接選ぶことが出来たりします。
無償版はRetinaに対応してません。ですから最近のMacでまともに使おうとするなら、ダウンロード後アプリ内課金して有料版にアップグレードする必要があります。こちらはたしか数百円だったと思います。
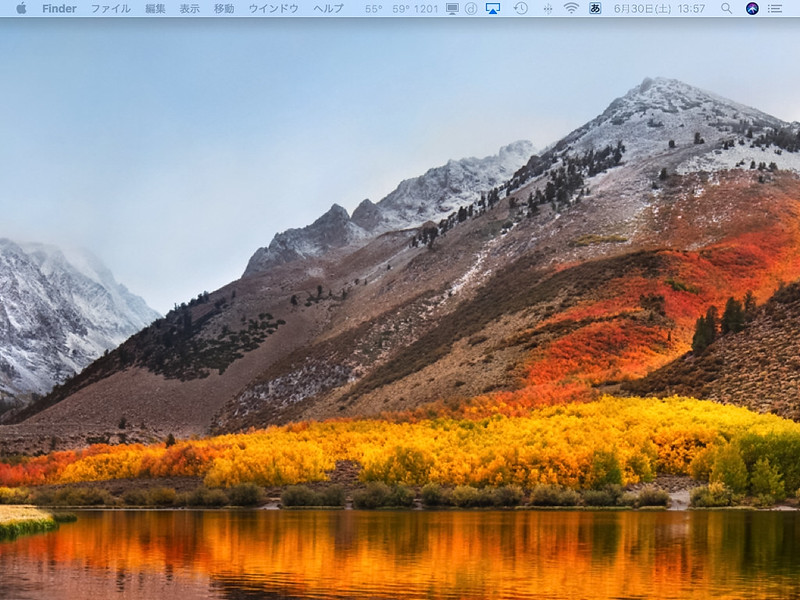
ということで、iPad側にこんな風に小さなデスクトップ表示がされたら成功です。iMac側からマウスを下ろしていけば、iPad側のディスプレイとカーソルが行き来できるようになっています。
2回目以降はDuet Displayを起動するだけ
なお、これらの設定はすべて記憶されるので、次に再度接続した際は前回の設定状態から再開します。なので、一度使いやすい設定を見つけて固定してしまえば、あとはいちいちこれらの設定を毎回やり直す必要はありません。
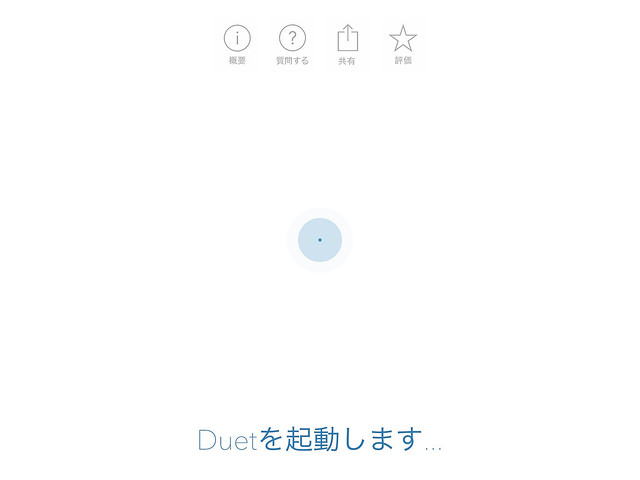
ですから2回目以降は iPadをMacにケーブル接続して、iPad側でDuet Displayを起動するだけで、自動的にiPadがセカンドディスプレイとして認識され、なにもしなくても2画面が有効になります。
ということで、準備がようやく完了しました。いよいよ本来の目的に移りましょう。
Lightroom Classic CCのセカンドディスプレイ・モードを使ってみる
次にいよいypLightroom Classic CCのセカンドディスプレイ・モードを使ってみます。iPadの小さなセカンダリディスプレイで役に立つでしょうか?
セカンドディスプレイ・モードをONする方法
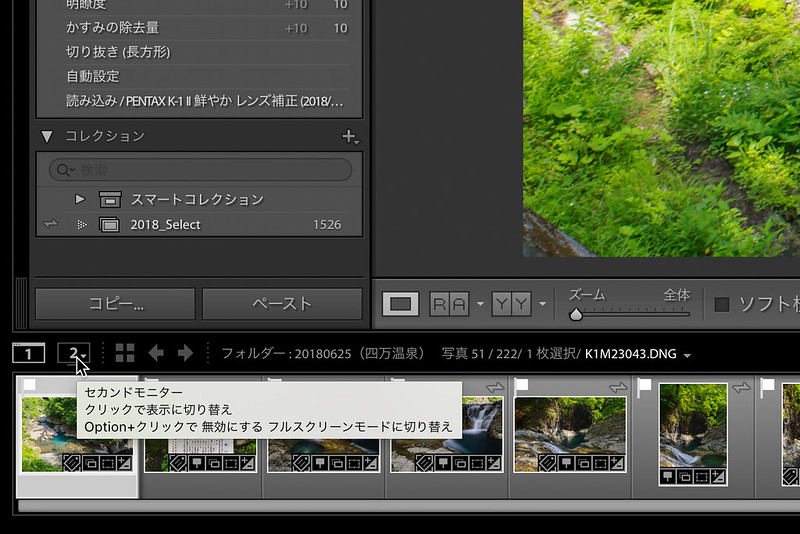
Lightroom Classic CCでセカンドディスプレイモードをONするには、画面下にあるフィルムストリップ部左端にある[2]というアイコンをクリックします。
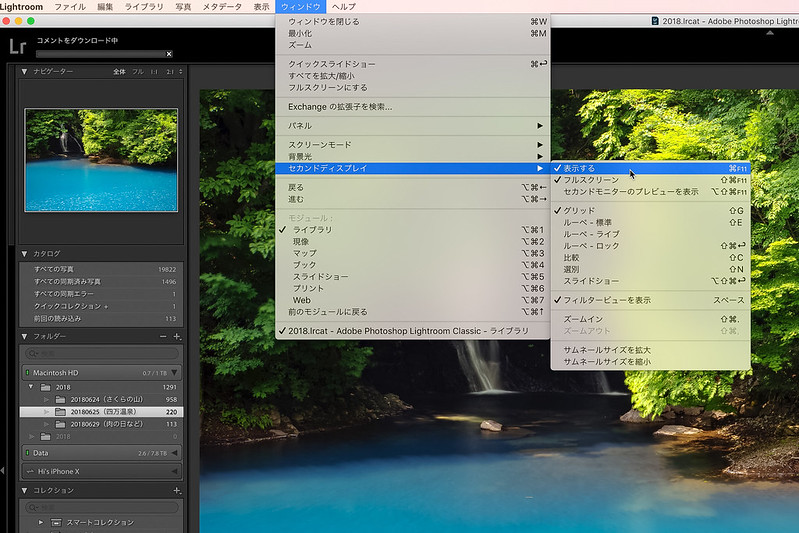
あるいはメニューの「ウィンドウ」からこうして選ぶことも出来ます。
便利な使い方いろいろ

セカンドディスプレイ・モードをONするとこうなります。iMac 5K 27インチにはメインウィンドウをおいて、その下に横置きしたiPad Proにフィルムストリップ代わりのサムネイル一覧を表示しておけます。まさにこれがやりたかった!
編集モードではフィルムストリップを消して画面をメイン画像に広く割り当てる一方で、前後のカットの見通しも良くなると。これは便利なはずです。iPad側はタッチパネルももちろん生きてますから、画像の選択はマウスではなくタッチ操作でもできます。
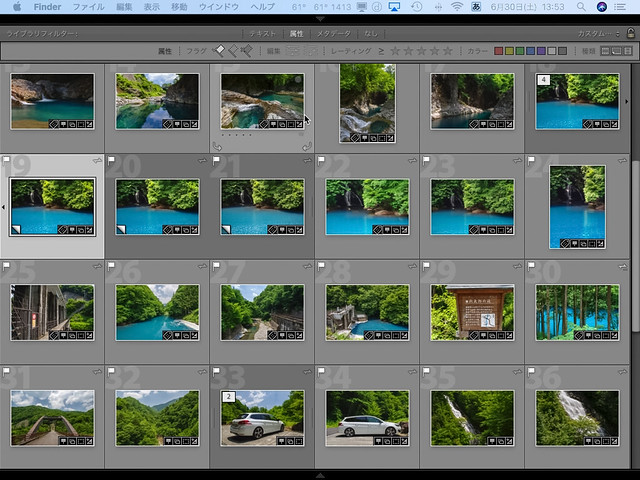
ちなみにこの状態のiPad側でスクリーンショットを撮るとこうなります。XGA解像度表示ですがRetinaですから目は細かいですし、普通に使いやすいサイズのサムネイル表示で24コマ表示で来るので、フィルムストリップ表示より見通しは良いとお思います。
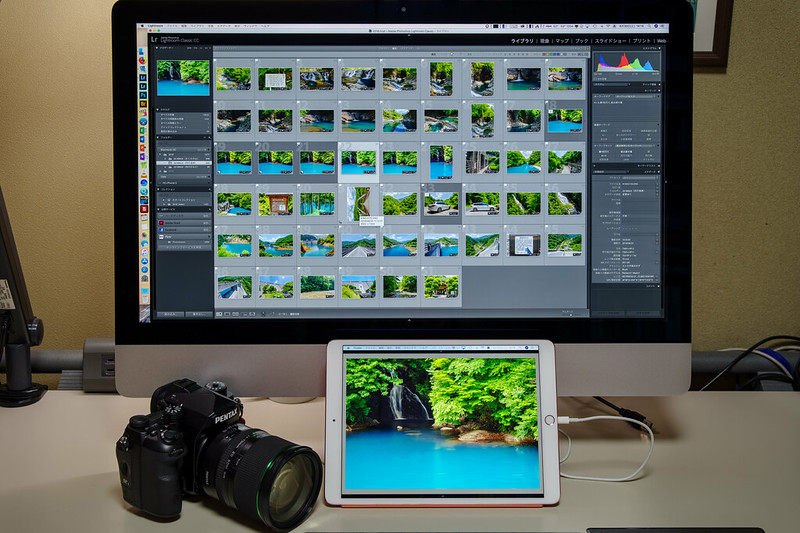
あるいは、ライブラリモードで逆にメイン画面にサムネイル一覧を並べ、iPad側に拡大表示をするということも可能です。OK/NGをササッと選別する場合などに使えるかも。

もしくは、同じくライブラリモードで拡大率の違う表示をそれぞれ並べておくとか。この例ではメインで全体を見つつ、セカンダリで拡大表示していますが、逆ももちろん出来ます。全体のフレーミングを見つつ、ピントやノイズを子細にチェックなんてことが簡単にできてしまいます。
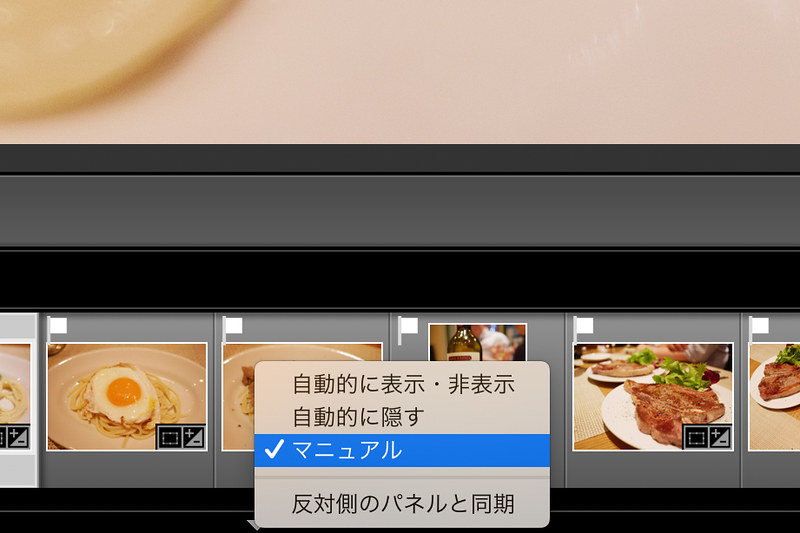
なお、こうやってセカンドディスプレイ・モードを使う場合、通常のLightroom Classic CCの画面下に表示されるフィルムストリップが何かと邪魔になります。▽マークを押して消しておくだけでは、マウスカーソルがそこを横切るだけで、いちいちフィルムストリップが表示されてしまって鬱陶しいことありません。
なのでここは右クリックメニューから「マニュアル」に設定してしまうのが良いと思います。こうすると、意図せずフィルムストリップが飛び出してくることはなくなります。必要なときは▽マークを押してやればOK。
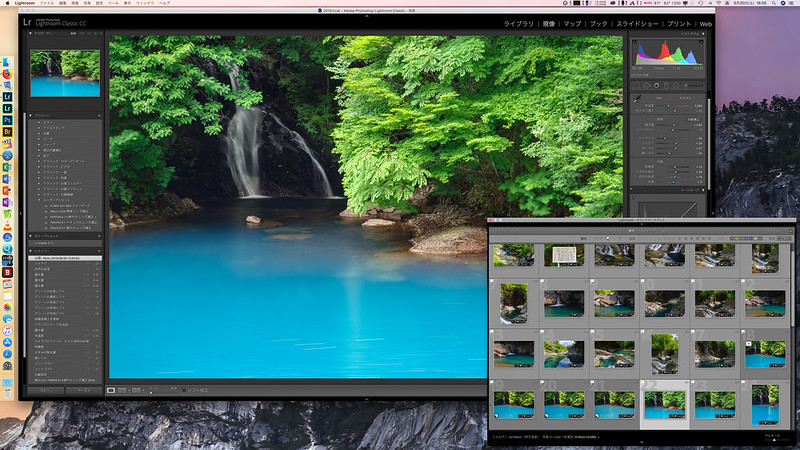
なお、このセカンドディスプレイ・モードは、実際に物理的にセカンドディスプレイが存在しなくても(シングルディスプレイの状態であっても)、ONするとこうして二つ目のウィンドウが表示されるようになっています。Macだったらミッションコントロールを上手く使ってデースクトップを行き来するという使い方もアリかも知れません。
他にもまだ色々な使い方があるかもしれませんが、とりあえず使いやすそうな組みあわせはこんなところかと思います。写真を扱うなら遅れとかフレームレートとかあまり気にならないので、Duet DisplayによるiPadを使った小さなセカンダリディスプレイも、この場合はとても便利に使えると思います。
とりあえず便利だけど悩ましい点もあり
しかしながら良いことばかりではなく、一点だけ悩み事があります。

というのは、iPadはセカンダリディスプレイとして使われてるとは言え、macOSからは相変わらずiPadとして見えているので、Lightroomのカタログに新しく写真を読み込もうとすると、かならずiPadが読み込み先として優先されてしまい、このような状態から始まるのです。
しかも私はiOS機器で撮った写真はLightroomのカタログには読み込まず、別管理しているので、iPadにiCloud経由で同期されている写真は、全て新しい写真として認識されてい、カタログへの読み込み候補としてチェックが入ってしまいます。これを手動で解除する手間は意外にバカになりません。
なので、とりあえず写真の読み込み時だけケーブルを切り離して2画面モードを解除するみたいな、ことをしているのですが… これはこれで面倒です。LightroomでiPadを写真読み込み先から除外させる方法はないものか、いろいろ探してみたのですが、いまのところ見つかっていません。これが今のところ解決すべき課題となっています。
しかし全体的には非常に便利で、Lightroom Classic CCを快適に使うには二画面はもはや必須に思えてきました。そうなると、やっぱりiPadではなくてちゃんとしたディスプレイがもう一台欲しくなってきますね… うーん、どうしたものやら (^^: