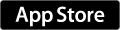今やデジタルカメラとしては必須機能となっているスマートフォンとの連携機能ですが、当然ながらEOS M5にも搭載されています。しかもその機能は非常に充実しています。単にWi-Fiで接続できるだけでなく、NFCによる簡単接続や(Android限定)Bluetooth Low energyによる常時接続もサポートし、画像転送やリモート撮影に加え、リモートコントロールなどなど色々なことが出来るようになっています。
ですが、その中でも私が特に目を付けたのは「GPSモバイルリンク」という機能です。個人的にデジタルカメラに是非欲しいと思ってる機能の一つがGPSによる位置情報付加機能です。スマホのカメラは当たり前に出来るわけで、デジタルカメラも上級一眼レフからエントリー機まで、みんな当たり前に出来るべきと思っているのですが、まだまだGPS搭載はWi-Fi通信機能ほど一般的にはなっていません。
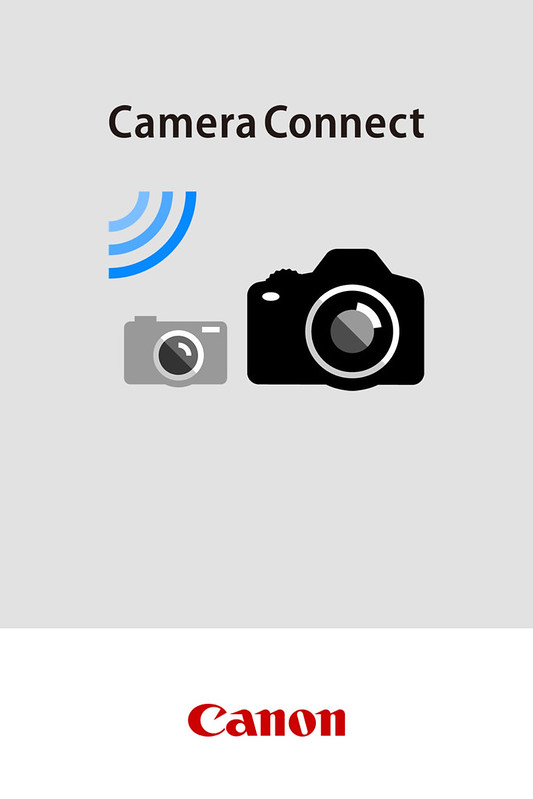
そしてキヤノンの最新鋭ミラーレスであるEOS M5もやはり本体にはGPSは搭載されていません。しかしながら、手間はややかかりますが、スマートフォンとの連携機能を使えば位置情報が付加できるようになっています。現代人としてスマートフォンはいつでも持ち歩いているわけですし、代替案としてそういうことが出来るならそれはありなのかも。しかし使い物になるのかどうか?が問題です。
ということで試してみることにしました。
EOS M5のWi-Fi機能の基本設定
まずはWi-Fi機能がどんな感じで実装されているか、設定項目を見ながらざっと確認してみましょう。
アプリ
Wi-Fi関連の機能は各社とも大体洗練されてきて、最終的にはスマートフォン上のアプリの出来で、使いやすさが決まってるようなところがあります。
キヤノン製のWi-Fi接続アプリはCamera Connectという非常にシンプルな名前で、上記のiOS用に加えてAndroid版ももちろんリリースされています。このアプリはキヤノン製カメラ全般に対応した汎用版で、EOS M3やEOS 5D Mark IVからPowerShotシリーズなど幅広い機種をサポートしています。EOS M5はまだ発売前ですが、現行バージョンで問題なく使えました。
私はiOS機器しか持っていませんのでiOS版のみ試用してみました。端末はiPhone 6S PlusでiOS10.1.1です。
接続設定
スマートフォンと接続するにはアクセスポイントモードで動作します。

初回接続時はカメラとスマートフォンそれぞれでお互いに接続先の登録作業が必要です。EOS M5でWi-FiをONにするとこのようにSSIDとパスワードが表示されるので、スマートフォン側でこのSSIDを探して接続します。その際、お互いにニックネームを設定します。
デフォルトでカメラ側は「EOSM5」、iPhone側は「iPhone」という名前が設定されているので、問題なければそのままOKし、以後特に気にする必要はありません。複数のスマートフォンや複数のカメラを使ってる場合は、それぞれ個別の名前を使い分ける必要があります。

Wi-Fiをオンにするにはメニューから操作する以外に、ボディ右横に専用ボタンも用意されています。カメラの電源が入っているときにこのボタンを押せば、すぐにWi-Fiの電波が飛び始めて、接続待機状態となりますので、あとはスマートフォン側でEOS M5が発するWi-Fiに接続し、Camera Connectを起動すれば接続完了です。
Bluetooth Low Energy
EOS M5はただのWi-FiだけでなくBluetooth Low Energyによる常時接続機能も搭載しています。
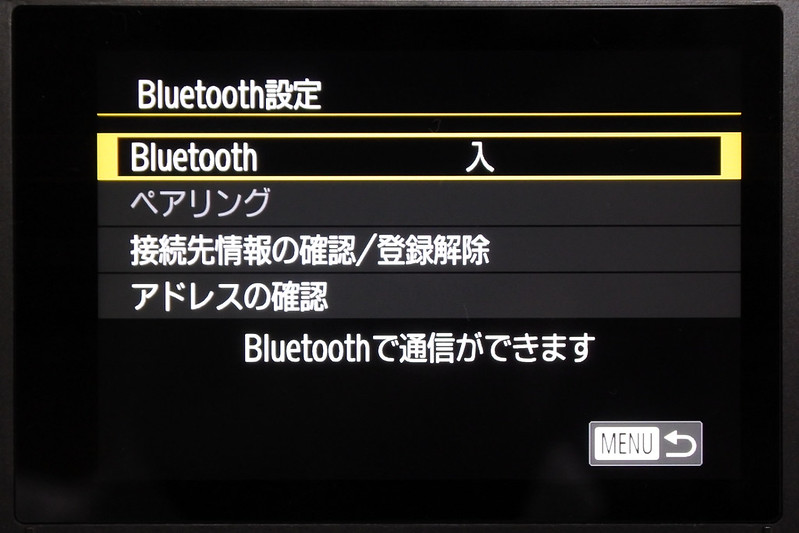
Bluetoothですからまずはペアリングしなくてはなりません。ただし特にPINコードを入力必要もなく、画面の指示に従えばペアリングは完了します。ここでもニックネームが必要です。
さて、Bluetooth接続することで何が出来るかというと、カメラ側で一切操作することなくスマートフォン側でいきなりアプリを起動しすることで、カメラ側のWi-Fiをオンすることができるようになります。
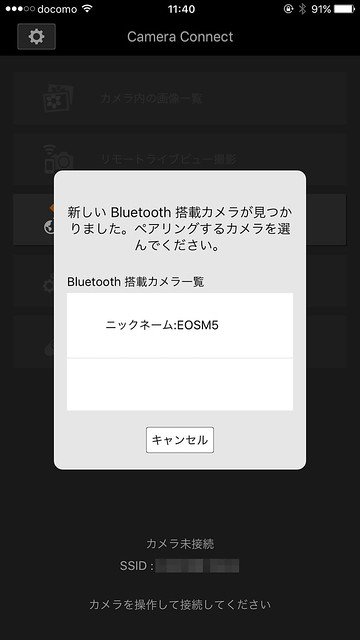
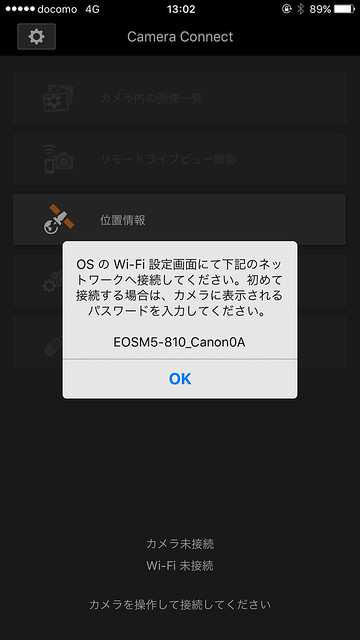
Android版であればほぼ全自動でカメラに接続できるのかもしれませんが、iPhoneの場合はiOSのセキュリティポリシーにより、アプリが勝手にWi-Fiに接続したり接続先を変更することは出来ないので、ちょっとややこしくなります。
出先でWi-Fiが未接続の状態であれば、見かけ上アプリからの操作だけで接続できるようになりますが、OS側が認証済みのSSIDをみつけて自動接続するまでやや時間がかかります。さらに、すでに公衆Wi-Fiや家の中でWi-Fi接続を使ってる場合は、iPhone側で接続先を手動切替えする例の手間が必要になります。これはもちろんEOS M5やキヤノンのアプリの問題ではなく、iOSの制限ですから仕方ありません。
「常時接続」という響きはいいのですが、少なくともiOSで使うにはやや微妙です。ボディのWi-Fiボタンを押すかどうかだけの違いしかないように思います。
画像転送、リモート撮影、リモコン機能を簡単に試してみる
GPSモバイルリンクの話に入る前に、EOS M5のWi-Fiで出来ることをもう少し紹介しておきます。
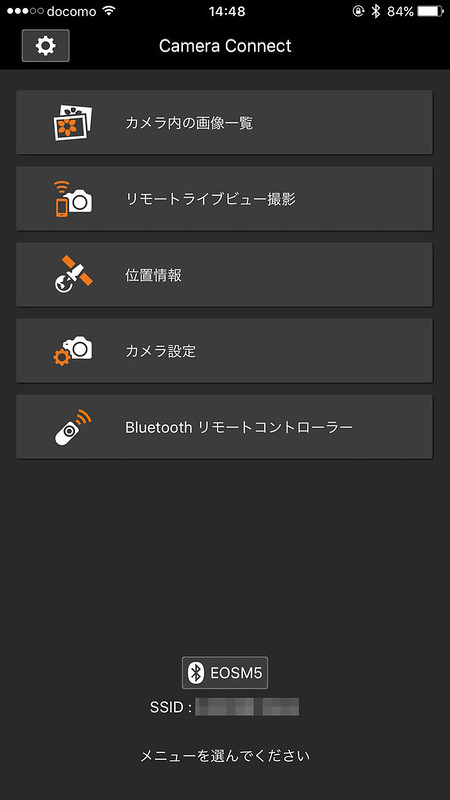
これがCamera Connect起動直後のホーム画面。ここにこのアプリで出来ることがすべて並んでいます。
画像再生&転送
まずは一番使うであろう、撮影済み画像の転送です。
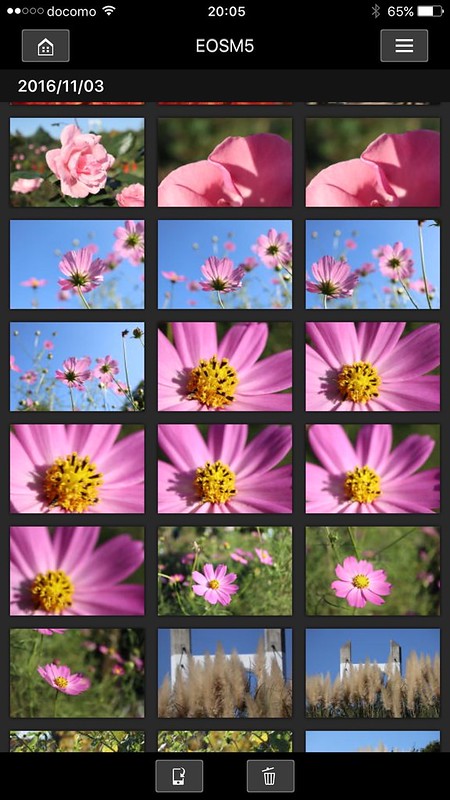
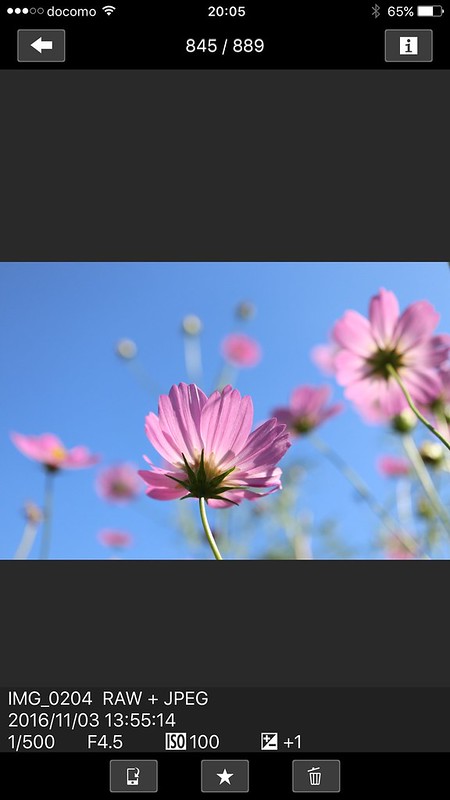
接続完了後、アプリから「カメラ内の画像一覧」を選ぶと、こうしてサムネイルを表示したり、一枚選んで拡大表示したりすることが出来ます。そして一枚ずつ転送したり、マークを付けて一括転送することが可能。デフォルトでは約4Mピクセルにリサイズして転送されます。転送にかかる時間はほんの一瞬です。転送した画像は直接カメラロールに入ります(iOSの場合)。

あるいは、アプリ側で操作するのではなく、カメラ側で再生しながら一枚ずつ転送したり、マークを付けた写真を一括転送したり、あるいは範囲指定して一括転送すると言うことも可能。写真を選ばずにとりあえず今日撮った写真は全部転送するなんていう場合には便利です。
ということで、画像の確認と転送に関しては、操作性も機能も非常に良く考えられていて、とても便利です。
リモート撮影
次にもちろんリモート撮影も出来ます。これ滅多に使わないですけどね。

インタフェースはこんな感じ。多機能と言うよりはシンプルに出来ています。AFフレームはタッチで移動できます。ただし、私がちょっと試したときには接続状態が悪かったのか、ライブビュー画像が結構カクカクで時折フリーズしたように止まってしまったり、AFフレームの移動もかなりディレイがあって、なかなか実用には厳しい感じがしました。
でも私個人的にはこの機能はどうでも良いです。
リモコン
もう一つ、Bluetooth接続のみで使える機能がリモコンです。
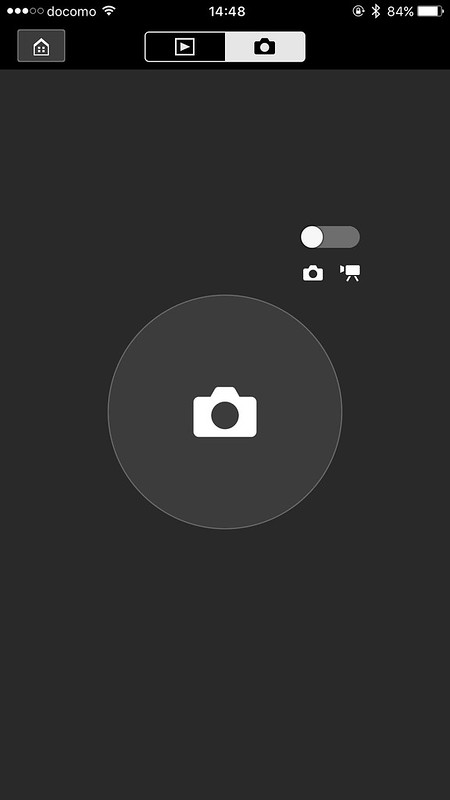
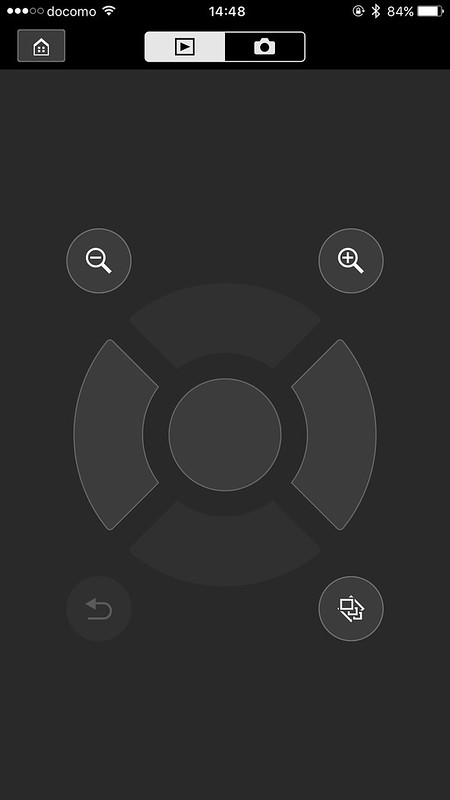
これはWi-Fi接続する必要はないというか、むしろWi-Fiで繋がってしまうと使えなくなります。このスクリーンショットから分かるように機能は非常にシンプル。まさにスマートフォンがただのリモコンになります。これは三脚を使って撮影する場合などに結構使い道があると思います。花火とか夜景を撮るにはリモコンかケーブルレリーズ必須ですから。追加出費も不要で、無くすとかいざと言うときに持ってきてない、などということがありません。
また、撮影だけでなく再生モードもリモコン操作可能とのことですが、これは何に使うんでしょうか? テレビに接続してみんなで見る…ってやつですかね。リモコンになるよりもテレビに無線で直接表示できる方が便利なんですけど、それはちょっと難しいでしょうか?
GPSモバイルリンク
前置きがかなり長くなってしまいましたが、いよいよGPSモバイルリンクを試してみましょう。恐らくGPSログの時刻と画像の撮影時刻を照合して一番近い位置の位置情報をExifに反映させているのだと思われます。
ちなみに同様のアイディアはGPSロガーの時代からありましたし、その後FUJIFILMがわりと早い段階でほとんど実験的にジオタグ後付け機能をサポートしていました。現役機種とアプリではキヤノン以外のメーカーでほぼ同じ機能がサポートされていたりしますので、決して珍しいものではありません
GPSログの記録
まずはスマートフォン側でCamera Connectを起動し、GPSログの記録を行います。
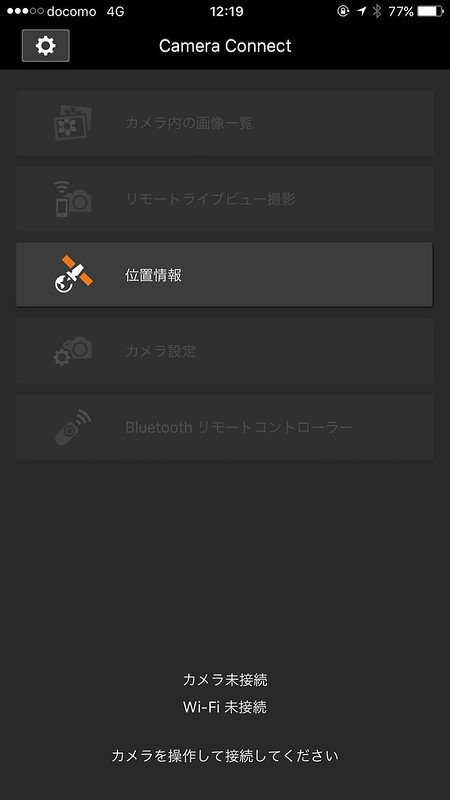
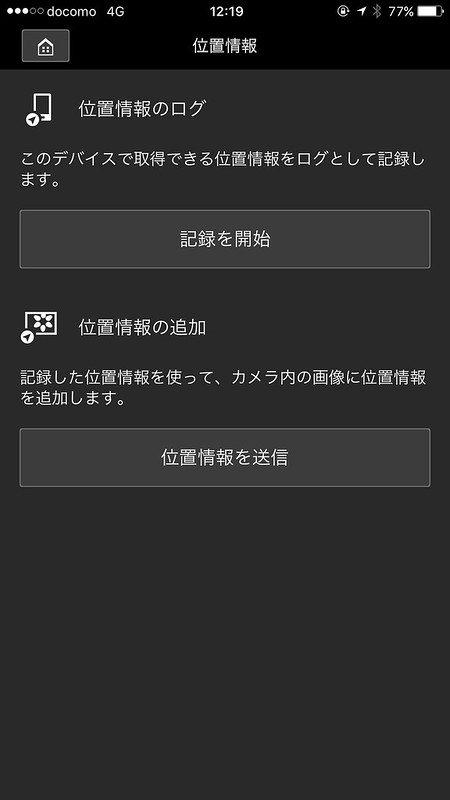
Camera Connectを起動します。Wi-FiにもBluetoothにも接続している必要はなくて、スタンドアロンで動作します。
メニューから「位置情報」をタップすると、「記録を開始」か「位置情報送信」が選べるようになるので、まずは「記録を開始」をタップ。この後はCamera Connectはバックグラウンドに追いやって問題ありません。つまりスマホで普通に他のアプリを使う事ができますし、スリープさせておいても問題ありません。
ただしこの間、Camera Connectは定期的にGPSを読みに行ってログを記録しているので、何もしていないときと比べるとやや電池を消費するはす。
そしてEOS M5側で特に気にせず普通に写真を撮影していきます。
GPSログの記録停止
一通りの撮影終了後、いよいよ位置情報を撮影済み写真に書き込んでいきます。
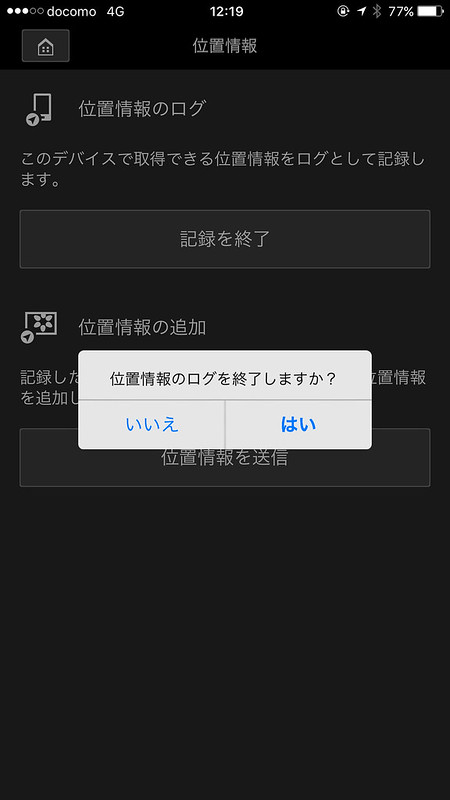
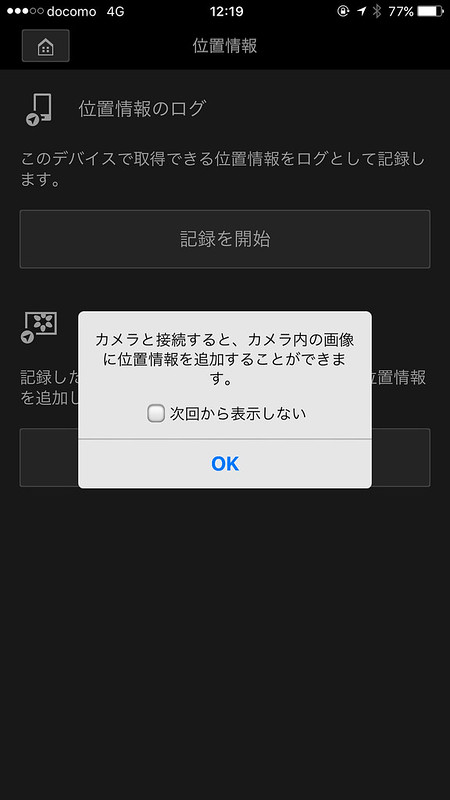
Camera Connectを再び起動して、位置情報のログを停止します。すると上記のようなポップアップが開きます。ログは内部ストレージのどこかに記録されているので、とりあえずログだけ記録終了しておいて、画像への書き込みはさらに後でやってもかまいません。
GPSデータの書き込み
次にログした位置情報をEOS M5内の撮影済み画像に追加します。画像をスマートフォン側に転送する必要はなくて、カメラ内(SDカード内)の画像に直接追加できるところがポイントです。
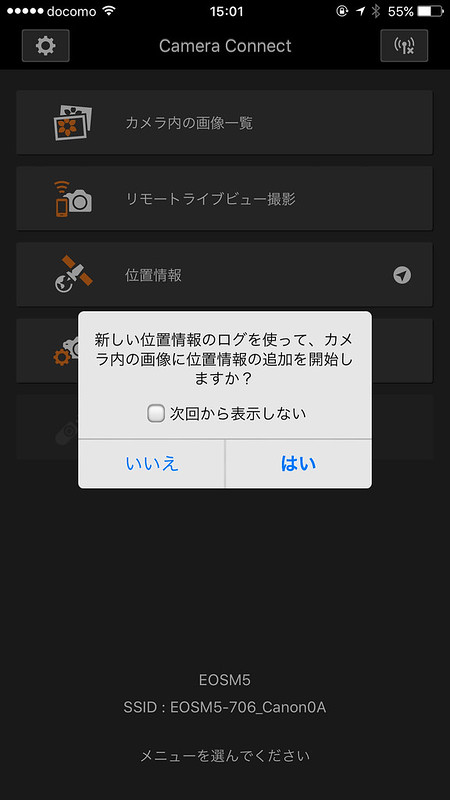
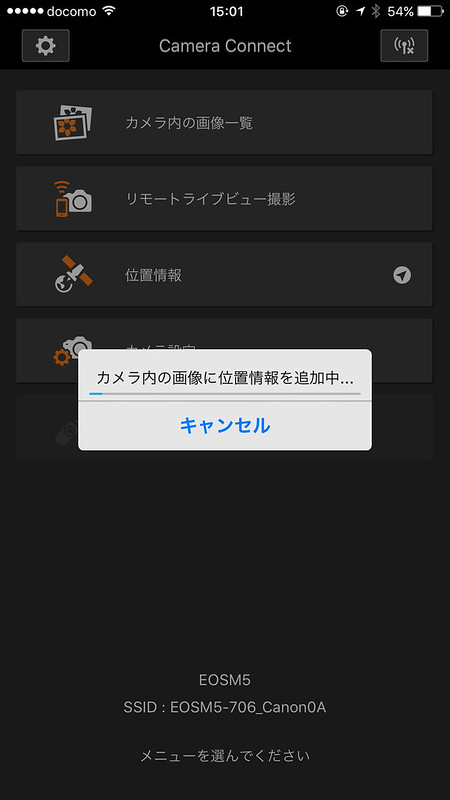
Camera Connect内に未書き込みのGPSログがある状態で、EOS M5とスマートフォンをWi-Fi接続すると、自動的に位置情報の追記が行われます。
この間何が行われているのかはよくわかりません。GPSログがカメラ側に転送され、カメラ内で時間を照合して位置情報を付加しているの間、カメラ側が何時何分の位置情報頂戴と、いちいち要求してるのか? まぁそれはどうでもいいことです。
約100枚くらいの画像に位置情報を付加するのにかかる時間は、ほんの10数秒ほどでした。十分に短い時間で完了します。
結果確認
さて、本当に位置情報が追加されているか確認してみましょう。いえ、別に疑ってるわけではありません。


Camera Connectでカメラ内の画像を見てみると、位置情報が追加されたカットには左上にGPSマークが付きます。サムネイル一覧でも一枚再生でもマーク付き。ただし、このアプリでマップを表示するような機能はありませんので、どこで撮ったのかをここで確認することは出来ません。
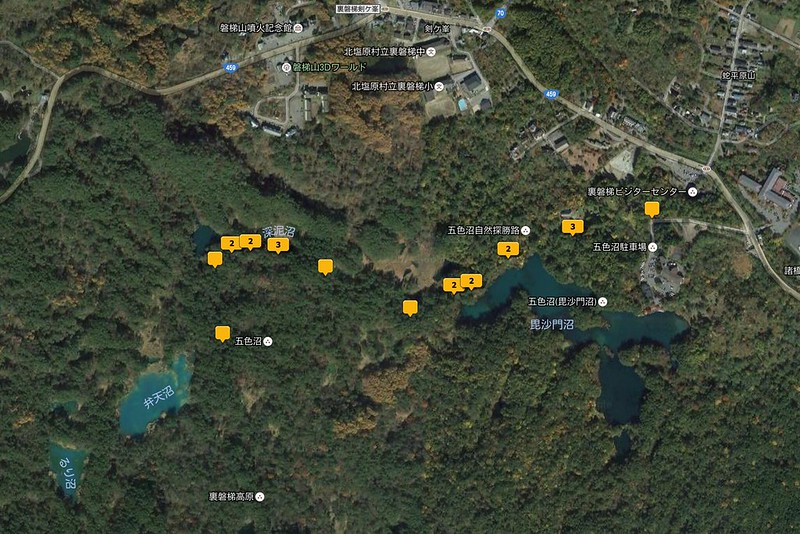
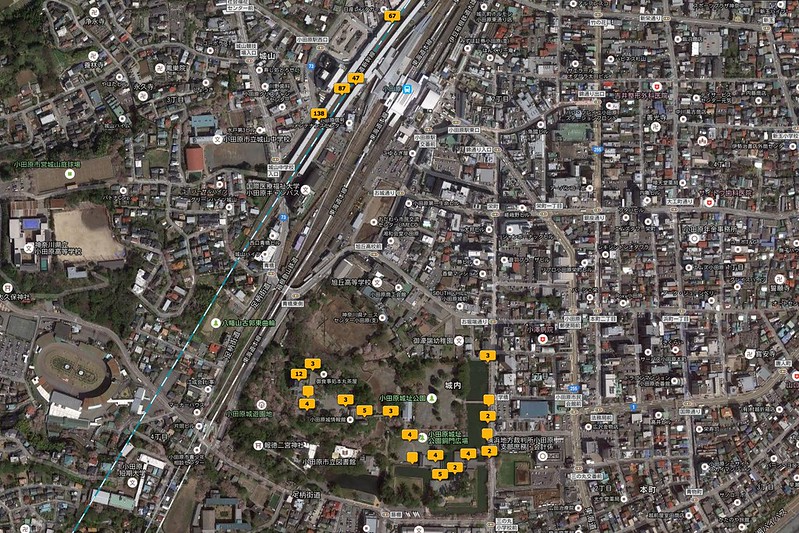
ですので、Lightroomのカタログに読み込んで、マップ表示させてみましょう。上は裏磐梯の五色沼へ行ったとき。下は先日小田原に行ったときに記録したものです。いずれもEOS M5で写真を撮り始める前にGPSログを取り始め、撮影終了時に位置情報を撮影データに書き込みました。撮影時間は1〜2時間ほどですが、目立ってiPhoneの電池が減ったという感じはありません。
EOS M5の通信機能に関して感想
EOS M5のWi-Fi機能を一通り使ってみましたが、全般的に非常に使いやすいと思います。特に一番よく使う画像の確認と転送が分かりやすいし、動作もストレスありません。スマートフォン側からだけでなくカメラがで操作できるのも良いと思います。これまでWi-Fiに関してはFUJIFILMが一番使いやすいと思っていましたが、キヤノンのCamera connectはそれに匹敵すると思います。
Bluetooth Low Energyによる常時接続も、iOSでは少しその便利さは削がれると思いますが、慣れてしまうとカメラ側のWi-Fiボタンを押すよりも、スマートフォン側で操作が一貫して出来るのは、地味に便利です。ニコンもD500以降の最新機種では同様の機能をサポートしていますし、今後Wi-Fiとともに一般的になっていくのでしょう。
そして注目の「GPSモバイルリンク」。実は「どうせ使い物にならないんだろ?」とまったく期待していなかったのですが、予想に反してとても使いやすく便利で、これは非常に気に入りました。これなら十分に実用になると思います。これだったらカメラ本体にGPSがなくても納得できます。